This comprehensive guide will cover various methods for file recovery, the limitations of Chromebooks, and best practices for preventing future data loss.
Chromebook File Management
Chromebooks primarily use the Chrome OS, which is different from traditional operating systems like Windows or macOS. Files on a Chromebook can be stored in several locations:
Local Storage: Files saved directly on the device.
Google Drive: Cloud storage integrated into Chrome OS.
Web Applications: Files created or edited in web applications (e.g., Google Docs, Sheets).
When you delete files from your Chromebook, they may not be immediately lost. Understanding how Chrome OS handles deletions is crucial for recovery.
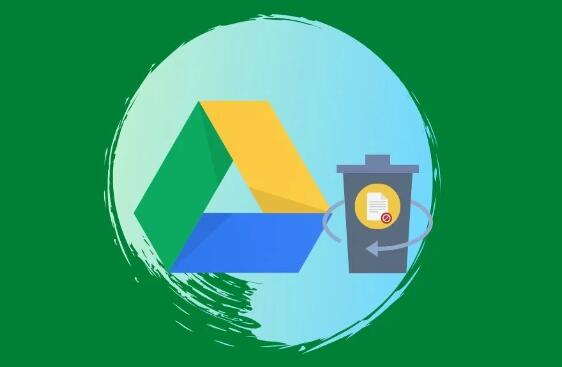
Common Scenarios of File Deletion
Accidental Deletion: A user might delete a file unintentionally.
Emptying the Trash: Files moved to the Trash can be permanently deleted if the Trash is emptied.
Sync Issues: Files may not sync correctly with Google Drive, leading to apparent deletion.
Methods for Recovering Deleted Files
1. Check the Trash
When you delete a file on a Chromebook, it often goes to the Trash, which acts like a recycle bin.
Open the Files App: Click on the Files icon in the app launcher.
Select the Trash: Look for the Trash folder on the left sidebar.
Recover Your File: If you find your deleted file, right-click on it and select “Restore.”
2. Restore from Google Drive
If your files were synced with Google Drive, you might be able to recover them from there.
Open Google Drive: Go to the Google Drive website or open the Drive app.
Check the Trash: Click on “Trash” in the left sidebar.
Recover Files: Right-click on any files you want to recover and select “Restore.”
3. Use Version History
If you were working on a Google Docs, Sheets, or Slides document, you can restore previous versions.
Open the Document: Access the file you want to revert.
Access Version History: Click on “File” > “Version history” > “See version history.”
Select a Version: Browse through the previous versions, select one, and click “Restore this version.”
4. Check for Backups
If you regularly back up your Chromebook, you may have copies of your files stored elsewhere.
Google Backup: Ensure that you have backups enabled in your Google settings.
External Drives: If you save backups to an external drive, connect it and check for copies of your files.
5. Use Recovery Tools
While traditional recovery tools may not work directly on Chrome OS, there are options if you have access to an external device.
USB Recovery Tools: Use data recovery software on another computer to scan external drives or SD cards that may have contained the deleted files.
Cloud Recovery Tools: Some third-party applications offer cloud recovery services that may integrate with Google Drive.
6. Professional Data Recovery Services
If your files are crucial and you cannot recover them using the methods above, consider professional data recovery services. These services can be expensive but may be worth the investment for critical data.
Limitations of Recovery on Chromebooks
Limited Local Storage: Many Chromebooks have limited storage, making it challenging to recover files that were not synced to the cloud.
No Native File Recovery Tools: Chrome OS does not support traditional file recovery software like Windows or macOS.
Permanent Deletion: Once files are removed from the Trash, recovery becomes significantly more difficult.
Best Practices for Preventing Future Data Loss
Regular Backups: Always back up your files to Google Drive or an external storage device. Enable automatic backups if possible.
Use Google Apps: Utilizing Google Docs, Sheets, and other applications can help maintain version history and reduce data loss risks.
Organize Your Files: Keep your files organized in folders to minimize accidental deletion.
Be Cautious: Double-check before deleting files, and consider keeping important files on Google Drive for easy access.
About us and this blog
Panda Assistant is built on the latest data recovery algorithms, ensuring that no file is too damaged, too lost, or too corrupted to be recovered.
Request a free quote
We believe that data recovery shouldn’t be a daunting task. That’s why we’ve designed Panda Assistant to be as easy to use as it is powerful. With a few clicks, you can initiate a scan, preview recoverable files, and restore your data all within a matter of minutes.
Subscribe to our newsletter!
More from our blog
See all postsRecent Posts
- How to restore deleted images 2025-06-30
- How to restore a deleted file on windows 2025-06-30
- is there any way to restore deleted photos 2025-06-30

 Try lt Free
Try lt Free Recovery success rate of up to
Recovery success rate of up to









