Recovering files after a factory reset on Windows 11 can be a challenging process, but it is possible in some cases.
Factory Reset
A factory reset restores your device to its original system state, erasing all personal data, applications, and settings. On Windows 11. this can be done through the Settings menu or during the boot process. While this process is intended to refresh your system, it often leads to the unintended loss of important files.
Preparing for Recovery
Before attempting recovery, it’s crucial to understand the following:
Stop Using the Device: When you factory reset your computer, the operating system typically marks the space where your files were stored as available for new data. Using the device can overwrite these areas, making recovery difficult or impossible.
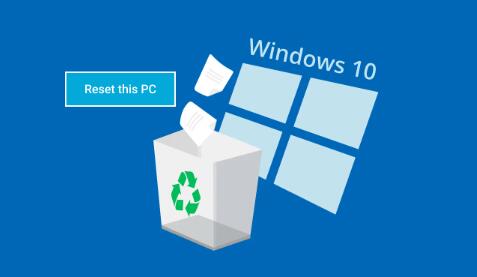
Recovery Software: Familiarize yourself with data recovery software options available for Windows. Some popular choices include:
Backup: Always maintain regular backups. This is the best way to prevent data loss in the future.
Recuva
EaseUS Data Recovery Wizard
Stellar Data Recovery
Disk Drill
Methods for Recovering Files
Method 1: Check Backup Solutions
Windows Backup: If you enabled File History or Backup and Restore (Windows 7) before the reset, you could restore your files from these backups. Access this through:
Settings > Update & Security > Backup.
Cloud Services: If you used cloud storage (like OneDrive, Google Drive, or Dropbox), check these services for copies of your files.
Third-Party Backup Software: If you used third-party solutions (like Acronis or Macrium Reflect), consult their documentation to restore files.
Method 2: Using Data Recovery Software
If you don’t have backups, data recovery software can help recover lost files. Here’s a step-by-step guide:
Choose a Recovery Tool: Select one of the recovery tools mentioned earlier based on user reviews and features.
Download and Install: Install the software on a different drive than the one you’re trying to recover files from. This prevents overwriting data.
Scan for Deleted Files:
Launch the recovery software.
Choose the drive where Windows was installed (usually C:).
Start a deep scan to search for lost files. This process may take a while.
Preview and Recover: After the scan, the software will list recoverable files. Preview the files to ensure they are intact. Select the files you want to recover and choose a location to save them (preferably on a different drive).
Method 3: Using Windows Command Prompt
For advanced users, the Command Prompt might offer a chance to recover certain types of files, although it’s less reliable than dedicated recovery software:
Open Command Prompt: Type cmd in the Windows search bar, right-click, and select “Run as administrator”.
Use the CHKDSK Command:
Type chkdsk X: /f (replace X with the letter of the drive you want to check) and press Enter.
This command checks for file system errors and may recover some files.
Method 4: Professional Data Recovery Services
If the data is critical and you cannot recover it yourself, consider professional data recovery services. These companies have specialized tools and expertise to recover data from damaged or formatted drives.
Research and Choose a Service: Look for reputable companies with positive reviews and a clear track record in data recovery.
Consultation: Most services offer a free consultation. Explain your situation and ask about their recovery rates and processes.
Recovery Process: Be prepared for potential costs, which can vary widely depending on the complexity of the recovery.
Preventing Future Data Loss
Regular Backups: Use Windows built-in backup tools and consider additional cloud storage solutions.
Create System Restore Points: This allows you to revert your system to a previous state without losing files.
Data Recovery Software: Keep a reliable data recovery tool installed for emergencies.
Educate Yourself: Stay informed about best practices for data management and file organization.
About us and this blog
Panda Assistant is built on the latest data recovery algorithms, ensuring that no file is too damaged, too lost, or too corrupted to be recovered.
Request a free quote
We believe that data recovery shouldn’t be a daunting task. That’s why we’ve designed Panda Assistant to be as easy to use as it is powerful. With a few clicks, you can initiate a scan, preview recoverable files, and restore your data all within a matter of minutes.
Subscribe to our newsletter!
More from our blog
See all postsRecent Posts
- Data recovery salt lake city utah 2025-04-18
- Data recovery sacramento 2025-04-18
- Data recovery miami 2025-04-18

 Try lt Free
Try lt Free Recovery success rate of up to
Recovery success rate of up to









