Recovering deleted Procreate files can be a daunting task, but it’s often possible with the right steps and tools. Procreate, a popular digital art app for iPad, saves artwork in a unique format and has features that can assist in recovery. Here’s a comprehensive guide on how to potentially recover deleted Procreate files, covering various methods and tips to maximize your chances of success.
Procreate File Management
Procreate saves artwork as a .procreate file, which includes all layers, settings, and information needed to restore the piece. It automatically saves work as you go, so if you accidentally delete a file, there may be ways to recover it.
Common Scenarios for Deletion
Accidental Deletion: Unintentionally removing a file while organizing your gallery.
App Crashes: A crash may lead to loss of unsaved work.
Device Issues: Problems with the iPad may result in data loss.
Recovery Methods
1. Check the Procreate Gallery
The first step is to ensure that the file is indeed deleted and not just hidden:
Open Procreate and navigate to the Gallery.
Check for any hidden or archived files.
Sometimes, files may seem missing but are just not in the expected location.
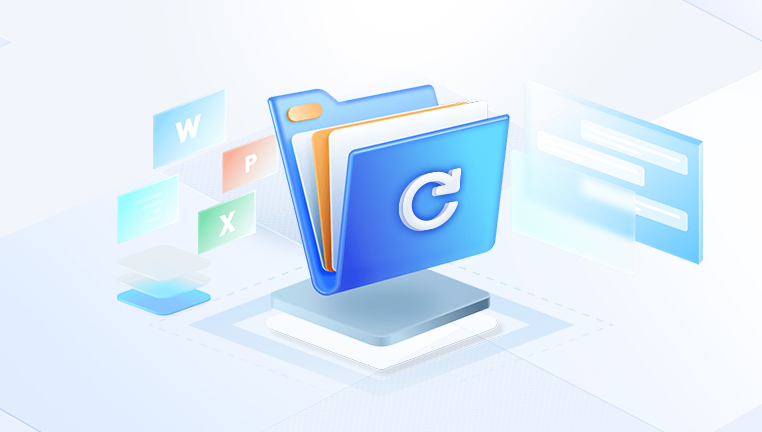
2. iCloud Backup
If you have iCloud backups enabled, you may be able to restore a previous version of your Procreate files:
Go to Settings > [Your Name] > iCloud > Manage Storage > Backups.
Check if your device has recent backups. If so, you can restore your iPad to a previous state.
Important: This method will restore the entire device to a previous state, potentially leading to the loss of newer files and data.
3. Using iTunes or Finder Backup
If you back up your iPad to your computer via iTunes (on Windows) or Finder (on macOS Catalina and later), you can recover deleted Procreate files:
Connect your iPad to your computer.
Open iTunes or Finder and select your device.
Choose “Restore Backup” and select the most relevant backup.
Caution: Similar to iCloud, this will revert the entire device to the backup state, potentially losing newer data.
4. Check for Auto-Save Files
Procreate has an auto-save feature, which saves your work continuously. If you’re unsure whether you saved your latest changes:
Look for any autosaved versions in the Procreate Gallery.
Sometimes, files are saved temporarily and can be retrieved by reopening Procreate.
5. Third-Party Data Recovery Tools
If the above methods do not yield results, you can use third-party data recovery software. These tools scan your device for deleted files, including those from Procreate:
Dr.Fone: A user-friendly option for iOS data recovery.
EaseUS MobiSaver: Another reliable software that can help recover lost files.
Tenorshare UltData: Known for recovering various types of data from iOS devices.
Steps to Use Recovery Software:
Download and install the software on your computer.
Connect your iPad and launch the software.
Follow the on-screen instructions to scan for recoverable files.
Review the scan results and see if your Procreate files are listed.
Select the files you wish to recover and restore them.
Preventive Measures for Future Safety
To minimize the risk of losing your Procreate files in the future, consider the following preventive measures:
1. Regular Backups
Ensure you regularly back up your device to iCloud or your computer. This will help you restore your data in case of accidental deletion or device issues.
2. Export Finished Projects
After completing a project, export the artwork to a safe location (like your Photos app or cloud storage) to create an additional backup.
3. Use Procreate’s Share Feature
Procreate allows you to share your artwork directly to various platforms. Consider sharing completed pieces to avoid losing them.
4. Organize Your Files
Keep your Procreate gallery organized. Create folders or groups for different projects, making it easier to locate files and reducing the chance of accidental deletions.
About us and this blog
Panda Assistant is built on the latest data recovery algorithms, ensuring that no file is too damaged, too lost, or too corrupted to be recovered.
Request a free quote
We believe that data recovery shouldn’t be a daunting task. That’s why we’ve designed Panda Assistant to be as easy to use as it is powerful. With a few clicks, you can initiate a scan, preview recoverable files, and restore your data all within a matter of minutes.
Subscribe to our newsletter!
More from our blog
See all postsRecent Posts
- Data recovery salt lake city utah 2025-04-18
- Data recovery sacramento 2025-04-18
- Data recovery miami 2025-04-18

 Try lt Free
Try lt Free Recovery success rate of up to
Recovery success rate of up to









