Recovering an unsaved Microsoft Project file can be a challenging situation, especially if you haven’t set up any autosave or recovery features.
1. Situation
When you accidentally close Microsoft Project without saving your work, the first step is to assess your options for recovery. Microsoft Project has some built-in recovery features, but their effectiveness depends on your specific situation, such as whether you had autosave enabled and how the software was closed.
2. Check for Autosaved Versions
Microsoft Project typically creates temporary files and backups, depending on your settings. To check for autosaved versions:
Navigate to the Autosave Location:
Open Windows Explorer and go to the directory where your Project files are usually saved.
Look for files with the extensions .mpp, .tmp, or .bak.
You can also check the following default locations:
C:\Users\[Your Username]\AppData\Local\Microsoft\MS Project\
C:\Users\[Your Username]\Documents\
Use the Project Recovery Options:
Launch Microsoft Project.
If prompted, check for any autosaved files that can be recovered.
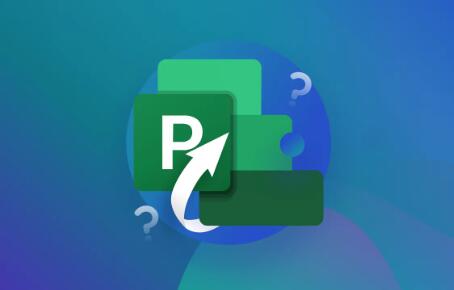
3. Use the Recent Files List
If you’ve opened the file before and Microsoft Project didn’t crash completely, you may find a recent version in the “Recent” files list:
Open Microsoft Project.
Click on “File” in the menu.
Select “Open,” and then click on “Recent.”
Look for your file in the list. If you find it, open it and save it immediately.
4. Recover from Temporary Files
If you have not found any autosave versions, you can look for temporary files:
Open Windows Explorer and navigate to:
C:\Users\[Your Username]\AppData\Local\Microsoft\MS Project\
Search for temporary files (with .tmp extension).
Change the file extension of any relevant temporary files to .mpp and try opening them in Microsoft Project.
5. Check the Recycle Bin
It’s worth checking the Recycle Bin to see if a backup or an older version of your project file has been accidentally deleted:
Open the Recycle Bin on your desktop.
Look for any files related to your project.
If you find one, right-click and select “Restore.”
6. Use Data Recovery Software
If the above methods do not work, consider using data recovery software. Some popular options include:
Recuva: A user-friendly tool that can help recover deleted files.
EaseUS Data Recovery Wizard: Offers a deeper scanning option for lost files.
Disk Drill: Known for its intuitive interface and recovery capabilities.
7. Prevent Future Loss
To avoid losing work in the future, consider implementing these practices:
Enable AutoSave: Go to File > Options > Save, and set your autosave interval to a lower number (e.g., every 5 minutes).
Regular Backups: Make it a habit to save your project regularly, and consider using cloud storage for automatic backups.
Manual Save Reminders: Set reminders to save your work at regular intervals.
8. Seek Professional Help
If the project is particularly critical and you’ve exhausted all recovery options, you might consider consulting with data recovery professionals. They can often recover lost data that standard methods cannot.
While it can be frustrating to lose work, following preventive measures can help safeguard against future data loss. Always remember to save your progress frequently, utilize backup solutions, and familiarize yourself with the recovery options available in Microsoft Project.
About us and this blog
Panda Assistant is built on the latest data recovery algorithms, ensuring that no file is too damaged, too lost, or too corrupted to be recovered.
Request a free quote
We believe that data recovery shouldn’t be a daunting task. That’s why we’ve designed Panda Assistant to be as easy to use as it is powerful. With a few clicks, you can initiate a scan, preview recoverable files, and restore your data all within a matter of minutes.
Subscribe to our newsletter!
More from our blog
See all postsRecent Posts
- Data recovery salt lake city utah 2025-04-18
- Data recovery sacramento 2025-04-18
- Data recovery miami 2025-04-18

 Try lt Free
Try lt Free Recovery success rate of up to
Recovery success rate of up to









