Adding unallocated space to the C drive is a common task when you want to expand the main system partition without reinstalling the operating system. Below is a comprehensive guide explaining how to do this safely and effectively.
1. Unallocated Space and the C Drive
The C drive is the primary partition where the operating system is installed, along with most programs and system files. Over time, you may run out of space on the C drive, leading to slower system performance and low disk space warnings.
Unallocated space refers to a portion of your hard drive that hasn’t been assigned to any partition. It essentially represents free space that you can use to extend an existing partition, such as the C drive, or to create a new partition. The key point is that unallocated space is not in use by the file system, so it needs to be added to an existing partition to make it usable.
Adding unallocated space to the C drive can be done using built-in Windows utilities or third-party software. However, there are certain requirements and limitations, such as the unallocated space needing to be adjacent to the C drive, that you should be aware of.
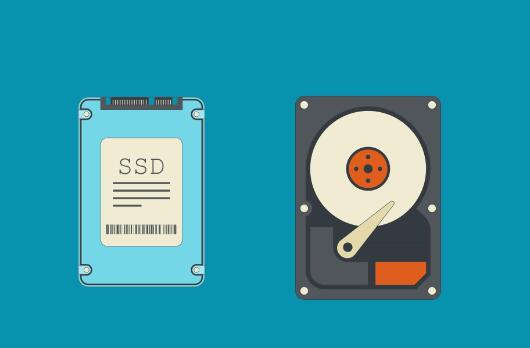
2. Preparation for Expanding the C Drive
Backup Data
Any time you modify disk partitions, there is a risk of data loss. Therefore, it’s critical to back up your important data before you begin. You can use external hard drives, cloud storage services, or even disk imaging software to create a backup.
Tools Required
Windows Disk Management: A built-in Windows utility for managing disk partitions.
Third-Party Partition Software (optional): While Windows Disk Management can handle basic tasks, third-party tools offer more features, especially if the unallocated space is not directly adjacent to the C drive.
Ensure There Is Unallocated Space
Before you proceed, make sure there is unallocated space available on your hard drive. If there is no unallocated space, you may need to shrink an existing partition to create it. Here’s how you can shrink a partition to create unallocated space:
Open Disk Management.
Right-click on the partition you wish to shrink (for example, the D drive) and select Shrink Volume.
Specify how much space you want to shrink. This will become unallocated space.
3. How to Add Unallocated Space to the C Drive Using Windows Disk Management
Windows Disk Management is a built-in tool that allows users to manage partitions, including extending and shrinking volumes.
Step-by-Step Instructions:
Open Disk Management:
Press Win + X and select Disk Management from the menu.
Locate the Unallocated Space:
In the Disk Management window, find your disk with the C drive. You should see the C drive and any other partitions (e.g., D, E drives). If you have unallocated space, it will be shown as a black bar labeled “Unallocated.”
Check the Location of the Unallocated Space:
To extend the C drive, the unallocated space must be adjacent to it. If the unallocated space is next to the C drive, you can proceed with extending it.
Extend the C Drive:
Right-click on the C drive and select Extend Volume.
The Extend Volume Wizard will appear. Follow the instructions to add the unallocated space to the C drive.
Specify the amount of space you want to add to the C drive. By default, it will select all available unallocated space, but you can specify a smaller amount if needed.
Click Finish to complete the process.
Confirm the Changes:
After the extension is complete, the unallocated space will be merged with the C drive. The C drive should now show a larger capacity.
4. Using Third-Party Partition Software
While Windows Disk Management works well for basic partition tasks, it has limitations. For example, it cannot extend a partition unless the unallocated space is directly adjacent to the partition you wish to extend. Third-party software, such as EaseUS Partition Master, MiniTool Partition Wizard, or AOMEI Partition Assistant, offers more flexibility.
Benefits of Third-Party Tools
Ability to move unallocated space to different locations on the drive.
Easier-to-use interfaces.
More advanced partition management features, such as cloning and merging partitions.
Popular Software Options
EaseUS Partition Master: A popular tool that offers free and premium versions for partition management.
MiniTool Partition Wizard: Another excellent option that allows users to resize, merge, and move partitions easily.
AOMEI Partition Assistant: This software offers comprehensive partition management with a user-friendly interface.
Step-by-Step Guide with EaseUS Partition Master:
Download and Install: First, download and install EaseUS Partition Master from the official website.
Open the Software: Launch EaseUS Partition Master and locate your disk. You should see the C drive, other partitions, and any unallocated space.
Move Unallocated Space (if necessary): If the unallocated space is not adjacent to the C drive, you can move it using EaseUS. Right-click on the partition between the unallocated space and the C drive, then select Resize/Move. Move the partition so the unallocated space is next to the C drive.
Extend the C Drive: Right-click on the C drive and choose Resize/Move. Drag the partition boundary to incorporate the unallocated space into the C drive.
Apply Changes: Click Apply in the toolbar to execute the changes. The process will take a few minutes, and your system may need to reboot.
5. Troubleshooting Common Issues
Unallocated Space Not Adjacent to C Drive
One of the most common problems is that the unallocated space is not next to the C drive. As mentioned, Windows Disk Management cannot move partitions, so you will need third-party software to move the unallocated space adjacent to the C drive.
Low Disk Space Errors
If your system is still showing low disk space after extending the C drive, it could be due to other factors such as system bloat, temporary files, or unnecessary software. Consider cleaning up your system using tools like Disk Cleanup or CCleaner to free up additional space.
Data Loss Prevention
To prevent data loss, make sure to:
Always create a backup before modifying partitions.
Verify the partition changes before applying them.
Use reliable software for partition management.
6. FAQ
Can I add unallocated space to the C drive without losing data?
Yes, you can add unallocated space to the C drive without losing data if you follow the steps carefully. Using reliable partition software or the built-in Disk Management tool will help ensure data integrity.
What happens if there is no unallocated space on my disk?
If there is no unallocated space, you’ll need to shrink another partition to create unallocated space. Follow the instructions in Section 2 to shrink an existing partition.
How much unallocated space should I add to the C drive?
The amount of unallocated space to add depends on your needs. If you’re facing low disk space errors, it’s recommended to add as much space as possible. Typically, keeping 15-20% of your disk free is a good practice for optimal system performance.
Adding unallocated space to the C drive is a straightforward process that can significantly improve system performance, especially when the C drive is running low on space. Whether you use Windows Disk Management or third-party tools, the key is to ensure that the unallocated space is adjacent to the C drive and to back up your data before making any changes. By following the steps outlined in this guide, you should be able to safely extend your C drive without any issues.
About us and this blog
Panda Assistant is built on the latest data recovery algorithms, ensuring that no file is too damaged, too lost, or too corrupted to be recovered.
Request a free quote
We believe that data recovery shouldn’t be a daunting task. That’s why we’ve designed Panda Assistant to be as easy to use as it is powerful. With a few clicks, you can initiate a scan, preview recoverable files, and restore your data all within a matter of minutes.
Subscribe to our newsletter!
More from our blog
See all postsRecent Posts
- How to repair usb flash? 2025-05-09
- How to repair a broken usb port 2025-05-09
- How to repair my usb flash drive 2025-05-09

 Try lt Free
Try lt Free Recovery success rate of up to
Recovery success rate of up to









