If your computer is scanning and repairing drive C: every time you boot, it indicates a deeper issue with the system’s hard drive or the file system. This can lead to performance degradation, data corruption, and, in some cases, complete system failure.
Why Does the System Keep Scanning and Repairing Drive C?
The frequent scanning and repairing of drive C: during boot-up is primarily linked to file system errors, bad sectors, or potential hard drive failures. When Windows detects problems on the primary partition (typically C:), it attempts to repair these errors automatically. Several factors could cause this, and understanding them will help pinpoint the issue:
1. File System Corruption
File system corruption is a common cause of scanning and repairing errors. The file system (often NTFS on modern Windows systems) is what the operating system uses to organize and manage files on the drive. If it gets corrupted, the system might experience issues reading or writing data properly.
Corruption can occur due to:
Sudden power loss: If the computer shuts down unexpectedly or experiences a power outage, it might leave the file system in an inconsistent state.
Forced shutdowns: If users force shutdowns by holding down the power button, it interrupts the normal process of closing programs and writing data to the disk, which may lead to file system issues.
Incompatible software: Some software or drivers can interfere with the file system, resulting in damage to critical file structures.
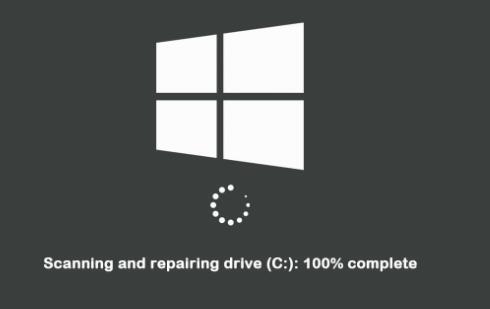
2. Bad Sectors on the Drive
Bad sectors are areas of the disk that are damaged or no longer usable. When the operating system tries to read or write data to these sectors, it may result in errors. Over time, more bad sectors may develop, leading to the system performing constant scans and repairs to avoid placing critical data in these sectors.
Bad sectors can form due to:
Wear and tear: Over time, mechanical hard drives (HDDs) wear down. Even solid-state drives (SSDs), though more durable, can develop bad sectors.
Manufacturing defects: Some drives come with faulty sectors straight from the factory.
Environmental factors: Excessive heat, physical shock, or exposure to strong magnetic fields can damage a hard drive’s sectors.
3. Improper Shutdowns and Restarts
Improper shutdowns or restarts can severely affect the file system, especially if applications or the system are actively writing data to the disk. When the operating system doesn’t have time to save its state or close files properly, corruption in the file system is likely.
4. Virus or Malware
Certain types of malware can damage the file system or overwrite important data, causing system instability. This could trigger frequent repairs on the drive as Windows attempts to recover from malicious activity.
5. Aging or Failing Hard Drive
Hard drives have a limited lifespan, and over time, they degrade. If your drive C: is an older mechanical drive, it may simply be nearing the end of its life, which could be causing the frequent scans and repairs. Slow performance, unusual noises, and frequent crashes are indicators that a hard drive is on its last legs.
How to Fix Scanning and Repairing Drive C: Issue
Depending on the root cause of the problem, there are several methods you can use to fix the issue. Below are common solutions.
1. Run CHKDSK Manually
Windows automatically uses CHKDSK (Check Disk) when it detects drive errors, but running it manually can give you more control and insight into what’s going wrong. To manually run CHKDSK:
Open Command Prompt as an Administrator (search for “cmd,” right-click, and select “Run as Administrator”).
Type the following command:
bash
chkdsk C: /f /r
The /f flag fixes any errors found, and the /r flag locates bad sectors and attempts to recover data from them.
If prompted, type Y to schedule the check on the next restart.
Restart your computer.
This command scans the drive for errors, attempts to fix them, and checks for bad sectors, making it one of the most effective ways to resolve file system-related issues.
2. Update Device Drivers
Outdated or corrupted drivers can cause scanning and repairing errors. Ensure that your system’s hard drive drivers and related hardware drivers (like your motherboard’s chipset drivers) are up to date.
Open Device Manager by typing it into the Windows search bar.
Expand the “Disk Drives” category, right-click on your drive C:, and select “Update driver.”
You can also update drivers through the manufacturer’s website for more specific drivers or utilities.
3. Run a System File Check (SFC)
The System File Checker (SFC) tool helps to scan and repair corrupted or missing Windows system files. This is a good step if you suspect that the issue is caused by OS-related file corruption.
To run SFC:
Open Command Prompt as an Administrator.
Type:
bash
sfc /scannow
Hit Enter. Windows will scan for system file integrity issues and attempt to fix them. After the scan completes, restart your computer.
4. Check Hard Drive Health
If your drive has bad sectors or is failing, no amount of software fixes will prevent future issues. You can check the health of your hard drive using a third-party tool like CrystalDiskInfo or HD Tune. These tools provide detailed information about the drive’s health, including bad sectors and SMART (Self-Monitoring, Analysis, and Reporting Technology) data.
If the health report indicates that your drive is failing or has many bad sectors, it might be time to back up your data and replace the drive.
5. Scan for Malware
As mentioned earlier, malware can damage the file system or cause system instability, leading to frequent drive scans and repairs. Use a reputable antivirus or anti-malware tool to scan your system for infections. Free tools like Malwarebytes can help remove potential threats.
6. Check System for Corruption Using DISM
Another useful tool to repair system image corruption is the Deployment Image Servicing and Management (DISM) tool. To use it:
Open Command Prompt as an Administrator.
Type:
mathematica
DISM /Online /Cleanup-Image /RestoreHealth
Press Enter. This command scans for and fixes component store corruption that could prevent system files from being repaired properly.
Preventative Measures
Once you’ve fixed the issue, it’s essential to implement preventive measures to avoid facing similar problems in the future.
1. Regularly Back Up Data
If the scanning and repairing issue is due to bad sectors or a failing drive, backing up your data is crucial. Regular backups ensure you don’t lose important files in case of hardware failure.
Use external hard drives, cloud storage, or automated backup software to make backups part of your routine. Sync software like Google Drive, Dropbox, or OneDrive can help by continuously backing up your files to the cloud.
2. Check for Bad Sectors Periodically
You can schedule CHKDSK to run at intervals to catch and fix bad sectors before they become more problematic. Running this check monthly or quarterly can help maintain a healthy drive.
3. Avoid Sudden Shutdowns
Whenever possible, avoid turning off your computer by holding the power button. Ensure proper shutdown procedures are followed, especially during critical tasks like updates or file transfers.
4. Replace Old Drives Proactively
If your hard drive is more than 4-5 years old, especially if it’s a mechanical HDD, consider replacing it before it fails completely. Transitioning to SSDs, which have no moving parts, can also enhance both reliability and performance.
5. Use a Reliable Power Source
Unstable power can cause sudden shutdowns and corrupt file systems. Use an uninterruptible power supply (UPS) to provide backup power during outages, and avoid unplugging your computer without shutting it down first.
About us and this blog
Panda Assistant is built on the latest data recovery algorithms, ensuring that no file is too damaged, too lost, or too corrupted to be recovered.
Request a free quote
We believe that data recovery shouldn’t be a daunting task. That’s why we’ve designed Panda Assistant to be as easy to use as it is powerful. With a few clicks, you can initiate a scan, preview recoverable files, and restore your data all within a matter of minutes.
Subscribe to our newsletter!
More from our blog
See all postsRecent Posts
- How to recover accidentally deleted files 2025-07-01
- How do i recover a file i accidentally deleted 2025-07-01
- How to recover an accidentally deleted file 2025-07-01

 Try lt Free
Try lt Free Recovery success rate of up to
Recovery success rate of up to









