Downloading YouTube videos directly to a USB flash drive is a popular request for users who want to store videos offline for personal use. There are multiple ways to achieve this, depending on whether you’re using a computer (Windows, Mac, Linux) or a mobile device. While downloading YouTube videos is subject to YouTube’s terms of service, which restricts unauthorized downloads, many users still choose to download videos for personal use. Here’s a detailed step-by-step guide covering different methods to download YouTube videos to a USB flash drive.
1. YouTube’s Terms of Service
YouTube has strict terms regarding downloading videos. Users are typically allowed to stream content and are prohibited from downloading videos unless there’s a download button or link provided by YouTube. YouTube Premium users are given the option to download videos within the app, but this doesn’t allow file transfers to external drives.
Therefore, while the methods provided below allow you to download videos, it’s important to use them responsibly and only download content for which you have permission or for personal, non-commercial use. Always adhere to copyright laws.
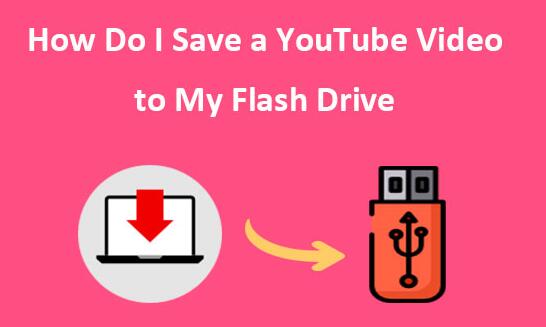
2. Using Online YouTube Video Downloaders
Online YouTube downloaders are websites that allow you to download videos without installing any software. Here’s how you can do it:
a. Websites such as Y2Mate
Steps:
Open your web browser and go to YouTube.
Find the video you want to download and copy the URL from the address bar.
Visit a trusted video downloading website like Y2Mate, SaveFrom.net, or KeepVid (Note: Always verify the safety of these websites as they might contain ads or malicious content).
Paste the YouTube video URL into the provided input box on the website.
Choose the desired video format (e.g., MP4) and resolution (e.g., 1080p, 720p).
Click “Download” and wait for the video to process.
Once downloaded, transfer the file to your USB flash drive by:
Connecting the USB flash drive to your computer.
Dragging and dropping the video file from your downloads folder to the USB drive folder.
b. How to Transfer Downloaded Files to USB
After downloading the file using an online downloader:
Plug your USB flash drive into the USB port of your computer.
Open “File Explorer” (Windows) or “Finder” (Mac).
Navigate to the location where the downloaded video is stored (usually in your “Downloads” folder).
Right-click the video file and select “Copy.”
Find your USB flash drive on the left panel of File Explorer/Finder and open it.
Right-click inside the USB folder and select “Paste” to transfer the video to your USB.
3. Using Dedicated Software
Software downloaders provide more flexibility and features compared to online tools, including the ability to download entire playlists or channels, and convert video formats.
a. 4K Video Downloader
4K Video Downloader is a free and powerful tool that supports downloading YouTube videos, playlists, and even subtitles.
Steps:
Download and install 4K Video Downloader.
Open the software and go to YouTube to copy the video URL.
In 4K Video Downloader, click on “Paste Link.”
Choose your preferred quality (1080p, 720p, 480p, etc.) and format (MP4 is recommended).
Select the destination folder, which could be your USB flash drive directly, by navigating to it before clicking “Download.”
b. ClipGrab
Another great alternative is ClipGrab, which is simple and works across platforms.
Steps:
Download ClipGrab from its official website and install it.
Copy the YouTube video URL.
Open ClipGrab and paste the URL into the download box.
Choose the desired format and resolution.
Click “Download this video” and save it to your USB drive.
c. Freemake Video Downloader
Freemake is popular for converting and downloading YouTube videos to various formats like MP4. AVI, and MKV.
Steps:
Install Freemake Video Downloader on your Windows machine.
Copy and paste the YouTube link into the software.
Select the USB flash drive as the save location.
Choose your preferred video resolution and format, then download.
4. Using Browser Extensions
For users who prefer not to use third-party software or websites, browser extensions can make downloading videos seamless.
a. Video DownloadHelper (Firefox and Chrome)
Video DownloadHelper is a popular browser extension that allows users to download YouTube videos directly from their browser.
Steps:
Download and install Video DownloadHelper from the Firefox Add-ons or Chrome Web Store.
Navigate to the YouTube video you want to download.
The DownloadHelper icon will become active, indicating a video is available for download.
Click on the icon and select the desired video resolution.
Save the file to your USB flash drive.
b. YouTube By Click
YouTube By Click is another extension that simplifies video downloading. It works similarly to DownloadHelper, letting users capture videos directly from YouTube and other platforms.
5. Using Command-Line Tools (For Advanced Users)
For tech-savvy users, command-line tools provide the most control and flexibility.
a. Youtube-dl
Youtube-dl is a command-line program that lets users download videos from YouTube and other sites.
Steps:
Download and install youtube-dl on your computer (it works on Windows, macOS, and Linux).
Open your terminal or command prompt.
Enter the following command:
scss
youtube-dl [YouTube video URL] -o [USB Drive Location]/%(title)s.%(ext)s
For example:
ruby
youtube-dl https://www.youtube.com/watch?v=XXXXXX -o /Volumes/USBDrive/%(title)s.%(ext)s
b. yt-dlp (A YouTube-dl Fork)
yt-dlp is a more modern and maintained fork of Youtube-dl, offering additional features and improved performance.
Steps:
Install yt-dlp following similar instructions as youtube-dl.
Use the same commands to download and save videos directly to your USB.
6. Downloading YouTube Videos on Mobile Devices
a. Using Android
On Android, apps like TubeMate or VidMate allow users to download YouTube videos directly to their phone storage, which can then be transferred to a USB flash drive using an OTG cable.
b. Using iOS
For iOS users, downloading videos directly to a USB flash drive is trickier due to Apple’s restrictions. You can use a tool like Documents by Readdle, which allows you to download videos and move them to a connected USB flash drive via an adapter.
7. Converting and Compressing Videos for USB Storage
If your USB flash drive has limited storage, you might want to compress or convert the videos to a smaller file size or a different format (such as MP4 with lower resolution). Tools like Handbrake and Freemake Video Converter allow you to compress videos without significantly reducing quality.
8. Potential Legal and Ethical Considerations
Downloading videos from YouTube may violate YouTube’s terms of service, especially if the content is copyrighted and you don’t have permission to download it. Make sure that you have the right to download the content, and always adhere to copyright laws and YouTube’s policies.
9. Common Problems and Troubleshooting
Website or tool not working: Many online downloaders stop working due to changes in YouTube’s code. In such cases, try another method, or update your downloader software.
USB flash drive not recognized: Ensure your USB flash drive is formatted properly (FAT32. NTFS, or exFAT) and that it has enough space for the video files.
Downloading YouTube videos to a USB flash drive is achievable through various methods whether you choose online tools, software, browser extensions, or command-line tools. Each method has its advantages, from simplicity to more advanced features for tech-savvy users. Always remember to comply with legal restrictions and YouTube’s terms of service when downloading content.
About us and this blog
Panda Assistant is built on the latest data recovery algorithms, ensuring that no file is too damaged, too lost, or too corrupted to be recovered.
Request a free quote
We believe that data recovery shouldn’t be a daunting task. That’s why we’ve designed Panda Assistant to be as easy to use as it is powerful. With a few clicks, you can initiate a scan, preview recoverable files, and restore your data all within a matter of minutes.
Subscribe to our newsletter!
More from our blog
See all postsRecent Posts
- Data recovery salt lake city utah 2025-04-18
- Data recovery sacramento 2025-04-18
- Data recovery miami 2025-04-18

 Try lt Free
Try lt Free Recovery success rate of up to
Recovery success rate of up to









