File Explorer, a fundamental file management tool in Windows, offers various functionalities to handle files and folders, including the ability to view images. Adjusting the size of pictures in File Explorer not only improves visual clarity but also enhances productivity by making file navigation and selection more efficient.
File Explorer’s Viewing Options
File Explorer in Windows provides several viewing options that impact how files and folders, including images, are displayed. The primary viewing options include:
Details View: Displays files in a list with detailed information such as name, date modified, and file size.
List View: Shows files in a simple list without detailed information.
Tiles View: Displays files with a larger preview thumbnail compared to List and Details views.
Icons View: Shows files with various icon sizes, including small, medium, large, and extra-large icons.
Content View: A hybrid view that combines details and thumbnails.
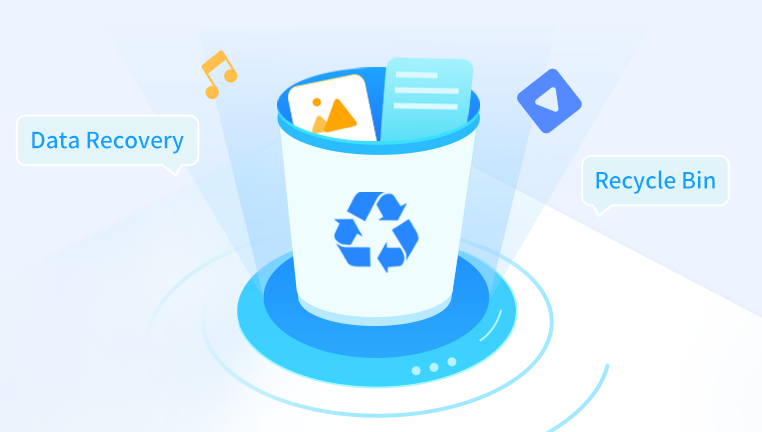
Adjusting Picture Size in File Explorer
To increase the size of picture thumbnails in File Explorer, follow these steps:
Open File Explorer:
You can open File Explorer by pressing Win + E or by clicking on the File Explorer icon in the taskbar.
Navigate to the Folder Containing Your Pictures:
Browse to the folder where your images are stored.
Change the View:
Click on the “View” tab in the ribbon at the top of the window.
Choose the “Large icons” or “Extra large icons” option from the drop-down menu. This will increase the size of the thumbnails displayed in the folder.
Use the Mouse Wheel (Alternative Method):
Hold down the Ctrl key on your keyboard.
While holding Ctrl, scroll your mouse wheel up to increase the size of the icons or down to decrease them. This method provides a more granular level of control over the size of the icons.
Customizing Thumbnail Sizes Further
For users who require even more control over thumbnail sizes, Windows 11 introduces additional customization options:
Accessing Folder Options:
Open File Explorer and navigate to the folder containing your images.
Click on the “View” tab and select “Options” on the right side of the ribbon.
In the “Folder Options” window, go to the “View” tab and look for settings related to thumbnail caching and icon size.
Adjusting Display Scaling:
Right-click on the desktop and select “Display settings.”
Under “Scale and layout,” adjust the “Change the size of text, apps, and other items” slider. Increasing this setting will also impact the size of icons and thumbnails in File Explorer.
Benefits of Increasing Picture Size in File Explorer
Enhanced Visual Clarity:
Larger thumbnails make it easier to identify images at a glance, reducing the need to open each file to view its content.
Improved File Management:
With larger previews, organizing and sorting images becomes more intuitive, especially when dealing with a large number of files.
Increased Productivity:
Quick access to visual information can speed up tasks such as selecting, moving, or deleting files.
Advanced Tips for Image Management
Use Third-Party Tools:
Consider using third-party image management tools that offer advanced features for viewing and organizing images. These tools can provide additional functionalities such as batch renaming, tagging, and editing.
Optimize Image Resolution:
Ensure your images are optimized for display. High-resolution images can improve clarity but may also impact performance if they are too large. Resize images appropriately based on their intended use.
Organize Images into Subfolders:
To maintain an organized file structure, consider categorizing images into subfolders. This approach helps in managing large collections more efficiently.
Regular Maintenance:
Periodically review and clean up your image files. Remove duplicates and unnecessary files to keep your folders clutter-free.
Increasing the size of pictures in File Explorer is a simple yet effective way to enhance your file management experience. By utilizing the built-in options and adjusting settings to fit your needs, you can significantly improve how you view and interact with your images. Additionally, exploring advanced tips and leveraging third-party tools can further streamline your workflow and boost productivity. Effective file management is not just about organizing files but also about optimizing how you interact with them, making your digital life more efficient and enjoyable.
About us and this blog
Panda Assistant is built on the latest data recovery algorithms, ensuring that no file is too damaged, too lost, or too corrupted to be recovered.
Request a free quote
We believe that data recovery shouldn’t be a daunting task. That’s why we’ve designed Panda Assistant to be as easy to use as it is powerful. With a few clicks, you can initiate a scan, preview recoverable files, and restore your data all within a matter of minutes.
Subscribe to our newsletter!
More from our blog
See all postsRecent Posts
- Retrieve files from usb 2025-07-04
- How to retrieve overwritten excel file 2025-07-04
- How to retrieve lost files on sd card 2025-07-04

 Try lt Free
Try lt Free Recovery success rate of up to
Recovery success rate of up to









