Unzipping a file while simultaneously deleting the original ZIP file is a task that requires careful coordination. It’s an efficient process that helps manage storage, reduce redundancy, and automate workflows. The core idea is to extract the contents of a compressed file and, immediately after extraction, remove the ZIP file. While this may sound straightforward, understanding the context in which this operation is performed and the tools or commands involved is essential. Let’s break this down in detail.
ZIP Files
ZIP files are compressed archives, widely used for bundling multiple files and reducing their size for easier storage or transfer. This compression reduces disk space usage and speeds up file sharing processes by grouping multiple files or directories into a single compressed package. This format supports lossless data compression, meaning that after unzipping, the files retain their original format and content without any quality loss.
However, ZIP files are meant as temporary containers — once the files are extracted, users often find little need to retain the original compressed archive. Deleting the ZIP file after extraction, therefore, becomes a practical step in managing storage and reducing file clutter.
Unzipping While Deleting the ZIP File: Process Overview
The process of unzipping and deleting the ZIP file can be automated using various tools and methods, depending on the operating system or scripting environment you’re working in. Here’s an overview of the most common scenarios:
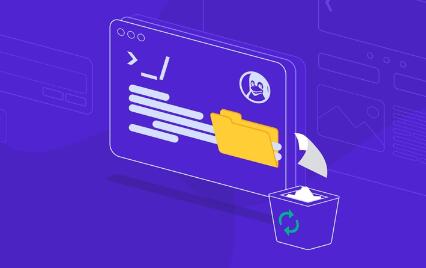
1. Using Command Line in Linux/macOS
Linux and macOS users can efficiently manage files through the command line interface. The unzip utility in these systems is straightforward and supports automated processes. Here’s how you can unzip a file and delete the ZIP archive afterward:
Unzipping the File: To unzip a file, the command would be:
unzip filename.zip
Deleting the ZIP File: Once the unzipping is complete, you can use the rm command to delete the ZIP archive:
rm filename.zip
Combining the Operations: To automate the process, you can run both commands together:
unzip filename.zip && rm filename.zip
This command first extracts the ZIP file’s contents. Once successful (the && ensures that the next command only runs if the first one succeeds), it removes the original ZIP file.
2. Using Command Prompt or PowerShell in Windows
On Windows, PowerShell offers more powerful file manipulation than the traditional Command Prompt, but both can perform the task.
Unzipping with PowerShell: Windows 10 and later versions support the native unzipping functionality via PowerShell:
Expand-Archive -Path “C:\path\to\your\file.zip” -DestinationPath “C:\path\to\output”
Deleting the ZIP File: After unzipping, you can remove the ZIP file using the Remove-Item command:
Remove-Item “C:\path\to\your\file.zip”
Combining the Operations: For automation:
Expand-Archive -Path “C:\path\to\your\file.zip” -DestinationPath “C:\path\to\output”; Remove-Item “C:\path\to\your\file.zip”
By using the semicolon ;, the ZIP file will be deleted after the extraction is complete.
3. Automating the Process in Python
If you’re looking to script this process, Python offers libraries that can streamline the workflow, allowing you to unzip files and delete the ZIP archive within a single script.
Using Python’s zipfile Library: The zipfile module is part of Python’s standard library and can be used to extract ZIP files.
Here’s a simple Python script to unzip a file and delete the original ZIP archive:
import zipfile import os def unzip_and_delete(zip_filepath, extract_dir): # Extract the zip file with zipfile.ZipFile(zip_filepath, ‘r’) as zip_ref: zip_ref.extractall(extract_dir) # Delete the zip file os.remove(zip_filepath) # Example usage zip_file = ‘path/to/your/file.zip’ extract_to = ‘path/to/extract/folder’ unzip_and_delete(zip_file, extract_to)
Automating Multiple ZIP Files: If you have several ZIP files to handle, you can extend the script to loop through a directory and unzip/delete all ZIP files found:
import os import zipfile def unzip_and_delete_all_in_directory(directory): for filename in os.listdir(directory): if filename.endswith(‘.zip’): zip_filepath = os.path.join(directory, filename) with zipfile.ZipFile(zip_filepath, ‘r’) as zip_ref: zip_ref.extractall(directory) os.remove(zip_filepath) # Example usage unzip_and_delete_all_in_directory(‘path/to/directory’)
This approach is especially useful when managing large numbers of ZIP files, such as when working with backups, archives, or distributed data packages.
Advantages of Unzipping and Deleting
Storage Efficiency: By immediately removing the ZIP file, you save valuable disk space. This is particularly useful if the extracted contents occupy significantly more space than the compressed file.
File Management: Deleting ZIP files after extraction reduces file clutter. This keeps your file directories clean, ensuring that only the files you need remain accessible.
Automating Workflows: In environments where file transfers or automated backups frequently involve compressed archives, scripting the unzip-and-delete process can optimize workflows. It allows for unattended operations, useful for DevOps tasks, automated deployments, or large-scale data processing pipelines.
Considerations and Risks
While unzipping and deleting ZIP files is efficient, there are some risks and considerations to bear in mind:
Corrupted ZIP Files: If a ZIP file is corrupted, extraction might fail. In such cases, it’s essential not to delete the original ZIP file, as it may be needed for recovery purposes or re-downloading. When automating this process, it’s wise to include error handling to ensure that deletion only occurs after successful extraction.
Data Overwrite Risks: If a ZIP file contains files that already exist in the destination directory, unzipping might overwrite existing files. This can lead to data loss if you unintentionally overwrite critical files. Ensure that your unzipping commands or scripts manage such scenarios (e.g., by checking file existence before extraction).
Destination Directory Organization: It’s crucial to maintain an organized structure in the destination directory where the ZIP contents will be extracted. If the ZIP file contains a large number of files or directories, extracting them into a clean, separate folder prevents confusion or potential overwriting.
Backup Considerations: In some cases, you might want to retain the ZIP file as a backup, especially for important data transfers or historical record-keeping. Deleting the ZIP file could be risky in situations where you may need to compress and transfer the files again.
Use Cases for Unzipping and Deleting ZIP Files
This approach is frequently employed in different contexts, including:
Backup Management: Automated backups often involve ZIP files. Extracting the latest backup and deleting the archive ensures that only the most up-to-date files are accessible.
Software Distribution: Developers and IT administrators distribute software packages as ZIP files. Automating the extraction and deletion of these files can streamline software deployments.
Data Transfers: When handling large-scale data transfers (e.g., transferring logs, datasets, or reports), ZIP files can be unpacked automatically, and the archives removed to save space.
About us and this blog
Panda Assistant is built on the latest data recovery algorithms, ensuring that no file is too damaged, too lost, or too corrupted to be recovered.
Request a free quote
We believe that data recovery shouldn’t be a daunting task. That’s why we’ve designed Panda Assistant to be as easy to use as it is powerful. With a few clicks, you can initiate a scan, preview recoverable files, and restore your data all within a matter of minutes.
Subscribe to our newsletter!
More from our blog
See all postsRecent Posts
- How to recover lost files on flash drive? 2024-12-26
- What can messed up flash drive cybersecurity? 2024-12-26
- My flash drive isn’t working on adaptor mac 2024-12-26










