Turning a video into an audio file can be useful for a variety of reasons, from extracting the audio from a podcast episode to creating audio clips for easier consumption on the go.
1. Understanding the Basics
Before diving into the methods, it’s important to understand the basic concepts:
Video Formats: Videos come in different formats like MP4. AVI, MKV, etc.
Audio Formats: Common audio formats include MP3. WAV, AAC, etc.
Conversion Process: This involves extracting the audio track from the video file and saving it in a desired audio format.
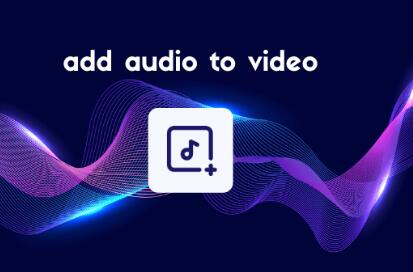
2. Using Online Conversion Tools
Online conversion tools are convenient if you want a quick solution without installing software. Here’s a step-by-step process:
a. Choose a Reliable Online Converter
Some popular online converters include:
Online Audio Converter
Convertio
Zamzar
b. Upload Your Video
Go to the website of your chosen converter.
Click on the “Upload” button or drag and drop your video file into the designated area.
Wait for the file to upload.
c. Select Audio Format
Choose the audio format you want (MP3. WAV, etc.).
Adjust any settings if necessary (bitrate, sample rate, etc.).
d. Convert and Download
Click on the “Convert” button.
Once the conversion is complete, download the audio file to your device.
Pros:
No software installation required.
Easy and fast for small files.
Cons:
File size limits on free versions.
Privacy concerns with sensitive content.
3. Using Desktop Software
For larger files or more control over the conversion process, desktop software might be more appropriate. Here are some options:
a. VLC Media Player
VLC is a versatile media player that also functions as a converter.
Download and Install VLC:
Available on Windows, Mac, and Linux.
Open VLC and Access Conversion Feature:
Go to Media > Convert / Save.
Add Video File:
Click on Add and select the video file you want to convert.
Set Conversion Options:
Click Convert / Save again.
Choose Audio – MP3 or any other audio format from the Profile dropdown menu.
Start Conversion:
Choose a destination file and click Start.
Pros:
Free and open-source.
Supports a wide range of formats.
Cons:
Interface may be confusing for beginners.
May take longer for large files.
b. Audacity
Audacity is a free audio editing software that can extract audio from videos.
Download and Install Audacity:
Available on Windows, Mac, and Linux.
Install FFmpeg Library:
Audacity requires the FFmpeg library to import video files. Follow instructions on Audacity’s website for installation.
Import Video:
Open Audacity and go to File > Import > Audio.
Select your video file (FFmpeg must be installed).
Export as Audio:
Go to File > Export and choose your desired audio format (MP3. WAV, etc.).
Pros:
Powerful audio editing features.
Supports various audio formats.
Cons:
Requires FFmpeg installation.
May be overkill if you only need basic extraction.
4. Using Mobile Apps
If you prefer using your smartphone or tablet, several apps can help you convert video to audio:
a. Video to MP3 Converter (Android)
Install the App:
Download from Google Play Store.
Select Video:
Open the app and choose the video you want to convert.
Choose Format:
Select the desired audio format and adjust settings if needed.
Convert and Save:
Tap Convert and wait for the process to complete.
Pros:
Convenient for mobile users.
Often free or low-cost.
Cons:
May have ads or limited features in free versions.
Conversion speed might be slower than desktop tools.
b. iConv (iOS)
Install the App:
Available on the App Store.
Import Video:
Open the app and import the video file from your library or cloud storage.
Select Output Format:
Choose the audio format you need.
Convert:
Start the conversion and save the audio file to your device.
Pros:
User-friendly interface.
Integrated with iOS file management.
Cons:
May require in-app purchases for full functionality.
5. Using Command-Line Tools
For advanced users comfortable with command-line interfaces, tools like FFmpeg offer powerful conversion capabilities.
a. FFmpeg
FFmpeg is a command-line tool used for processing audio and video files.
Install FFmpeg:
Available on Windows, Mac, and Linux.
Open Command Prompt or Terminal:
Navigate to the folder containing your video file.
Run Conversion Command:
Use the following command to extract audio:
css
ffmpeg -i inputvideo.mp4 -q:a 0 -map a outputaudio.mp3
Replace inputvideo.mp4 with your video file name and outputaudio.mp3 with your desired audio file name.
Pros:
Highly flexible and powerful.
Supports a wide range of formats.
Cons:
Requires familiarity with command-line operations.
No graphical interface.
6. Practical Tips
Quality Settings: For better audio quality, choose higher bitrate settings when converting.
File Size: Consider the file size of the output audio; higher quality usually results in larger files.
Privacy: Be cautious with online converters for sensitive or personal content.
Turning a video into an audio file is straightforward with the right tools. Whether you opt for online converters, desktop software, mobile apps, or command-line tools, each method has its advantages depending on your needs. Online tools are convenient for quick conversions, desktop software offers more control, mobile apps provide flexibility on the go, and command-line tools are perfect for advanced users.
About us and this blog
Panda Assistant is built on the latest data recovery algorithms, ensuring that no file is too damaged, too lost, or too corrupted to be recovered.
Request a free quote
We believe that data recovery shouldn’t be a daunting task. That’s why we’ve designed Panda Assistant to be as easy to use as it is powerful. With a few clicks, you can initiate a scan, preview recoverable files, and restore your data all within a matter of minutes.
Subscribe to our newsletter!
More from our blog
See all postsRecent Posts
- How to recover a deleted slide in powerpoint? 2025-02-27
- How to recover deleted capcut videos? 2025-02-27
- How to recover a file deleted from a shared drive? 2025-02-27










