Troubleshooting “Element Not Found” Error in File History
1. Understanding the Issue
The “Element not found” error typically indicates that the file or folder you’re trying to access through File History or another backup tool is missing or has been corrupted. This could occur due to various reasons such as file system errors, hardware issues, or software glitches.
2. Basic Troubleshooting Steps
a. Restart Your Computer: Sometimes, a simple restart can resolve temporary issues with file history and backups.
b. Check for Windows Updates: Ensure that your operating system is up to date. Windows updates often include fixes for bugs and compatibility issues.
c. Check File History Settings:
Open Control Panel.
Go to System and Security > File History.
Check if File History is turned on and if it’s configured correctly.
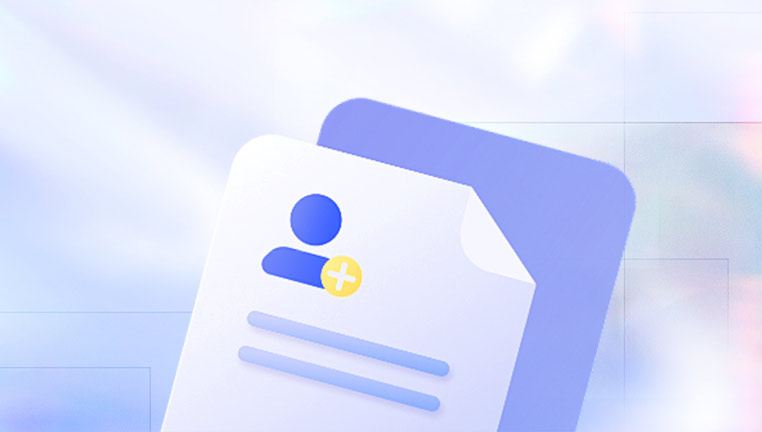
3. Check Disk Health
a. Run Check Disk Utility:
Open Command Prompt as an administrator.
Type chkdsk /f and press Enter.
Follow the prompts to schedule a disk check on reboot and restart your computer.
b. Check Disk for Errors:
Open File Explorer.
Right-click on the drive where File History is stored.
Select Properties.
Go to the Tools tab and click Check under the Error checking section.
4. Reconfigure File History
a. Turn Off and On File History:
Open Control Panel.
Go to System and Security > File History.
Click Turn off to disable File History.
After a few moments, click Turn on to re-enable File History.
b. Reconfigure Backup Drive:
In File History settings, click Select drive.
Choose a different drive or reconnect the current drive.
Click OK to save changes.
5. Check for Corrupted System Files
a. Run System File Checker (SFC):
Open Command Prompt as an administrator.
Type sfc /scannow and press Enter.
Wait for the scan to complete and follow any instructions provided.
b. Run Deployment Imaging Service and Management Tool (DISM):
Open Command Prompt as an administrator.
Type DISM /Online /Cleanup-Image /RestoreHealth and press Enter.
Wait for the process to complete.
6. Manually Restore Files
a. Access Backup Directly:
Navigate to the backup drive.
Open the FileHistory folder.
Browse through the folder structure to locate and manually copy the required files.
b. Use Previous Versions:
Right-click on the file or folder you want to restore.
Select Restore previous versions from the context menu.
Choose a version from the list and click Restore.
7. Advanced Solutions
a. Check Event Viewer for Errors:
Press Windows + X and select Event Viewer.
Look under Windows Logs > Application or System for errors related to File History.
b. Perform a System Restore:
Open Control Panel.
Go to System and Security > System.
Click System protection on the left.
Click System Restore and follow the prompts to restore your system to a previous state.
c. Seek Professional Help: If none of the above solutions work, consider consulting a professional data recovery service or technical support for further assistance.
8. Preventive Measures
a. Regular Backups: Ensure that you regularly back up important data to multiple locations.
b. Monitor Disk Health: Use disk monitoring tools to keep an eye on the health of your drives.
c. Update Software: Keep your operating system and backup software up to date to avoid compatibility issues.
d. Use Reliable Backup Solutions: Invest in reliable backup solutions that offer comprehensive features and support.
About us and this blog
Panda Assistant is built on the latest data recovery algorithms, ensuring that no file is too damaged, too lost, or too corrupted to be recovered.
Request a free quote
We believe that data recovery shouldn’t be a daunting task. That’s why we’ve designed Panda Assistant to be as easy to use as it is powerful. With a few clicks, you can initiate a scan, preview recoverable files, and restore your data all within a matter of minutes.
Subscribe to our newsletter!
More from our blog
See all postsRecent Posts
- How to recover a deleted slide in powerpoint? 2025-02-27
- How to recover deleted capcut videos? 2025-02-27
- How to recover a file deleted from a shared drive? 2025-02-27










