The recovery partition in Windows 10 is an essential component that helps restore the system in case of failure or corruption. This partition contains system recovery tools and options, and in some cases, a backup of the original Windows 10 installation. Understanding its role, size, and management is vital for anyone who wants to maintain an optimized and secure computing environment.
What is a Recovery Partition?
A recovery partition is a reserved portion of a computer’s hard drive that contains tools and resources for recovering or resetting the operating system. On a Windows 10 system, this partition includes essential recovery options such as:
Windows Recovery Environment (WinRE): A set of troubleshooting tools including system restore, system image recovery, startup repair, and the command prompt.
System reset or refresh options: Allow users to restore Windows to its original state without losing personal files or fully resetting the system to factory defaults.
OEM recovery tools: In systems pre-installed by manufacturers like Dell, HP, Lenovo, etc., the recovery partition may also contain proprietary tools for resetting or restoring the system.
Installation media for Windows: Some recovery partitions store a copy of the original Windows installation files, allowing users to reinstall the operating system without needing an external installation medium like a USB drive or DVD.
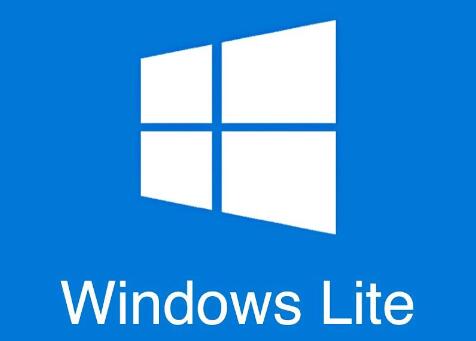
Importance of the Recovery Partition
The recovery partition is crucial because it provides an easy method to fix system issues, especially if the operating system fails to boot properly. Without it, you may need external recovery media, which can be time-consuming to create or obtain.
Other reasons why the recovery partition is important include:
Convenient Troubleshooting: It provides immediate access to recovery tools without needing external media.
Quick System Restores: You can quickly reset or refresh the operating system to factory settings.
Protection Against System Failure: The partition is separate from the main OS, reducing the chance that it will be affected by malware or system corruption.
How is Recovery Partition Size Determined?
The size of the recovery partition can vary, depending on several factors:
Windows 10 Version: Different versions of Windows 10 (e.g., Home, Pro, Enterprise) may have slightly different recovery partition sizes due to the different features and tools that come with each version. However, the variation is generally small.
Pre-installed Software by OEMs: Systems from manufacturers (Original Equipment Manufacturers, or OEMs) like HP, Lenovo, or Dell typically come with recovery partitions that contain additional software for system recovery, which can inflate the partition size. Some of these partitions may be as large as 20–30 GB.
Windows Recovery Environment (WinRE) Files: The basic WinRE files typically occupy between 500 MB and 1 GB of space, but this can vary depending on the tools that are included.
Custom Recovery Images: If the recovery partition includes a full system image or a compressed version of the original installation, the size can range from 5 GB to 30 GB. The more files or software the OEM includes, the larger the partition.
User-Created Recovery Partitions: Some users create custom recovery partitions for specific needs, and these may vary in size based on what the user includes in the partition. A user-created partition may contain specific drivers, software, or settings, and may be larger than a standard recovery partition.
Typical Recovery Partition Sizes
Here’s a general guide to recovery partition sizes in Windows 10:
WinRE Recovery Partition (Standard): Between 500 MB and 1 GB. This partition contains only the basic recovery tools.
OEM Recovery Partition: Can be between 10 GB and 20 GB depending on the manufacturer and any additional recovery tools included.
Recovery Partition with System Image: If the recovery partition contains a full system image for restoration, the size can range between 5 GB and 30 GB, depending on the size of the OS and installed software.
Checking Recovery Partition Size
You can easily check the size of the recovery partition on your Windows 10 computer using the following steps:
Press Windows + X and select Disk Management.
In the Disk Management window, you will see a list of all partitions on your system, including the recovery partition.
The recovery partition will be marked as such, and the size will be displayed next to it.
Alternatively, you can use the diskpart command in the Command Prompt:
Open Command Prompt as an administrator.
Type diskpart and press Enter.
Type list disk and press Enter to display all disks.
Type select disk # (replace # with the disk number where Windows is installed) and press Enter.
Type list partition to display all partitions, including the recovery partition and its size.
Managing Recovery Partition Size
Can You Delete the Recovery Partition?
Deleting the recovery partition may free up a small amount of storage space, but it’s generally not recommended unless you have an alternative means of recovery, such as a system recovery USB drive or installation media.
To delete the recovery partition:
Open Disk Management as described above.
Right-click the recovery partition and select Delete Volume.
Confirm the action.
However, be aware that deleting the recovery partition will remove your ability to reset or restore Windows 10 without using external media.
Creating a New Recovery Partition
If you accidentally delete the recovery partition, or if you need to create a new one for any reason, you can do so using the following steps:
Create Installation Media: Use the Media Creation Tool from Microsoft’s website to create a bootable USB drive with Windows 10 installation files.
Reinstall Windows 10: Boot from the USB drive and reinstall Windows. During the installation, Windows will automatically create a new recovery partition.
Create a Custom Recovery Partition (Optional): If you want to include specific tools or files in your recovery partition, you can manually create a partition using tools like AOMEI Partition Assistant or Macrium Reflect.
Expanding or Shrinking the Recovery Partition
Sometimes, you may want to resize the recovery partition due to storage constraints. However, Windows does not provide native tools for resizing partitions that contain recovery tools. Instead, you will need third-party partition management software, such as:
MiniTool Partition Wizard
EaseUS Partition Master
AOMEI Partition Assistant
These tools allow you to shrink or expand partitions without data loss, but you must be cautious when resizing a recovery partition. Expanding or shrinking the partition incorrectly may render the recovery tools unusable.
Common Issues with Recovery Partition
1. Missing Recovery Partition
In some cases, users find that their recovery partition is missing after an upgrade to Windows 10 or after resizing partitions. If this happens, the system will not be able to use the built-in recovery tools.
Solution: You can either reinstall Windows to recreate the recovery partition or create a recovery drive using a USB.
2. Recovery Partition Taking Too Much Space
On systems with limited storage, such as laptops with SSDs, the recovery partition may consume a significant portion of the drive, leaving less room for personal files and applications.
Solution: You can delete the recovery partition if you’ve already created a recovery drive, or you can try to resize it using partition management software.
3. System Cannot Find Recovery Partition
In rare cases, the system may not recognize the recovery partition, preventing the use of recovery tools.
Solution: Recreate the recovery partition by reinstalling Windows or restoring it from a system backup.
The recovery partition in Windows 10 plays a vital role in maintaining system stability and providing users with a quick and efficient way to recover from system failures. Its size is influenced by various factors, including the version of Windows, OEM software, and whether a full system image is included.
While managing or resizing the recovery partition can free up space, it’s important to approach such tasks carefully. Always ensure you have an alternative recovery method, like a USB recovery drive, before making any changes to the recovery partition. Keeping your recovery partition intact ensures that you’re always prepared for any issues that may arise with your system.
About us and this blog
Panda Assistant is built on the latest data recovery algorithms, ensuring that no file is too damaged, too lost, or too corrupted to be recovered.
Request a free quote
We believe that data recovery shouldn’t be a daunting task. That’s why we’ve designed Panda Assistant to be as easy to use as it is powerful. With a few clicks, you can initiate a scan, preview recoverable files, and restore your data all within a matter of minutes.
Subscribe to our newsletter!
More from our blog
See all postsRecent Posts
- Recover deleted files windows 2025-07-02
- How to recover previous excel file 2025-07-02
- How to recover files that are permanently deleted 2025-07-02

 Try lt Free
Try lt Free Recovery success rate of up to
Recovery success rate of up to









