1. Overview of the Start Menu in Windows 10
The Start Menu is a key interface in Windows 10 that provides quick access to programs, settings, and various system functionalities. It combines features from the traditional Windows Start Menu and the Windows 8 Start screen, offering both a customizable space for apps and a structured list for frequently used items. Customizing the Start Menu by removing unnecessary items can help you create a cleaner and more efficient working environment.
2. Types of Items in the Start Menu
Before diving into removal steps, it’s important to understand the different types of items you might want to remove:
Pinned Apps: These are apps you have pinned to the Start Menu for quick access.
Recently Added/Used Apps: The Start Menu automatically shows recently installed or frequently used apps.
Live Tiles: Some apps have dynamic live tiles that show updates directly on the Start Menu.
App Shortcuts: These are standard shortcuts created during installation, listed on the left-hand column.
System Shortcuts: Settings like File Explorer, Power options, and Account settings are shown by default in the Start Menu.
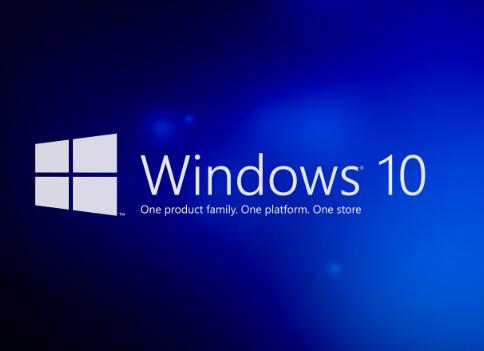
3. Removing Pinned Apps
Pinned apps are programs you have manually attached to the Start Menu for easier access. Here’s how to remove them:
a. Step-by-Step Removal of Pinned Apps:
Open the Start Menu: Click on the Start button in the bottom-left corner of your screen.
Find the Pinned App: Look for the app tile you wish to remove, typically in the right-side section of the Start Menu.
Right-Click on the App: A context menu will appear.
Select “Unpin from Start”: This option will remove the app from the Start Menu, but it will not uninstall the app from your system.
This method can be applied to any pinned app, including default apps like Mail, Weather, or News.
b. Bulk Removal of Pinned Apps:
If you want to remove multiple apps quickly, right-click on each app and select “Unpin from Start.” Unfortunately, Windows 10 doesn’t provide an option for mass unpinning, so this process has to be repeated for each app.
4. Disabling Live Tiles
Some apps, like Weather or News, have dynamic tiles that show live updates. These live tiles can be distracting or take up too much space. Here’s how to disable them:
a. Steps to Disable Live Tiles:
Open the Start Menu: Click on the Start button to open the Start Menu.
Right-Click on a Live Tile: For example, the Weather app tile.
Select “More”: A sub-menu will appear.
Select “Turn Live Tile Off”: This will stop the tile from updating with live information.
Once live tiles are turned off, they become static, and you can remove them if you no longer want them pinned to the Start Menu.
5. Removing Recently Added or Used Apps
Windows 10 automatically adds recently installed or frequently used apps to the Start Menu. If you find this feature unnecessary, you can remove individual apps or disable the feature entirely.
a. Removing a Recently Used App:
Open the Start Menu: Click on the Start button.
Locate the Recently Used Section: Recently used apps are listed at the top left of the Start Menu.
Right-Click on the App: Choose “Unpin from Start” to remove it from the recently used list.
b. Disabling Recent Apps from the Start Menu:
Open Settings: Press Win + I to open the Settings app.
Go to Personalization: In the Settings window, click on “Personalization.”
Select Start: From the left-hand menu, choose “Start.”
Disable Recent Apps: Toggle off the option that says “Show recently opened items in Jump Lists on Start or the taskbar.”
Disabling this feature will prevent recently opened apps from appearing in the Start Menu, giving it a cleaner look.
6. Uninstalling Apps from the Start Menu
Some apps, particularly those that you don’t use, can clutter the Start Menu. Instead of simply unpinning them, you might want to uninstall them completely from your system.
a. Uninstall an App via the Start Menu:
Open the Start Menu: Click on the Start button.
Find the App You Want to Uninstall: You can search for the app or scroll through the alphabetical list on the left side of the Start Menu.
Right-Click on the App: A context menu will appear.
Select Uninstall: Follow the prompts to uninstall the app from your system.
Note: Some built-in Windows apps, like Edge or the Microsoft Store, cannot be uninstalled through the Start Menu.
b. Using PowerShell for Uninstalling Built-In Apps:
To remove built-in apps that cannot be uninstalled from the Start Menu, you can use PowerShell commands. Be cautious, as removing system apps can affect Windows’ performance.
Open PowerShell as Administrator: Type “PowerShell” in the Start Menu, right-click, and choose “Run as administrator.”
Enter the Command: For example, to remove the Xbox app, type the following command and press Enter:
mathematica
Get-AppxPackage *xboxapp* | Remove-AppxPackage
This method can be used to remove other built-in apps like OneNote, Groove Music, etc.
7. Managing System Shortcuts
The Start Menu includes essential system shortcuts such as Power, Settings, File Explorer, and Account options. While some of these are useful, others might not be relevant for every user. You can customize which system shortcuts appear in the Start Menu.
a. Customizing System Shortcuts:
Open Settings: Press Win + I to open the Settings app.
Go to Personalization: In the Settings window, click on “Personalization.”
Select Start: From the left-hand menu, choose “Start.”
Select Which Folders Appear on Start: Scroll down to the “Choose which folders appear on Start” link. Here, you can toggle off items like Settings, File Explorer, and other system shortcuts.
8. Cleaning Up the App List
The alphabetical list of apps on the left side of the Start Menu can become long and cluttered. You can hide certain items or use folders to group apps and declutter this space.
a. Hiding Items from the App List:
Unfortunately, Windows 10 doesn’t offer a direct way to hide apps from the list unless you uninstall them. However, you can remove all non-essential apps using PowerShell commands (as discussed earlier) or third-party tools.
b. Creating Folders in the Start Menu:
Open the Start Menu: Click on the Start button.
Drag and Drop Apps into Folders: You can drag one app tile over another to create a folder. This helps group similar apps, such as Office apps or games, making the Start Menu more organized.
9. Third-Party Tools for Start Menu Customization
If the built-in methods for removing and customizing Start Menu items are not enough, there are several third-party tools that offer more control:
a. Start10:
Start10 is a popular tool that allows for deep customization of the Start Menu, including the ability to revert to a Windows 7-style menu. It also allows easy removal of unwanted tiles and features.
b. Open-Shell:
Open-Shell (formerly Classic Shell) is a free and open-source application that lets you fully customize the look and feel of the Start Menu, including removing items, rearranging them, and even adding new functionality.
c. CCleaner:
CCleaner is a system-cleaning tool that includes features to manage and remove programs, including Start Menu items.
10. Tips for Maintaining a Clean Start Menu
After you’ve removed unnecessary items, it’s important to keep the Start Menu organized. Here are a few tips:
Regularly Unpin Unused Apps: If you stop using certain apps frequently, unpin them to keep the Start Menu clean.
Group Apps by Function: Use folders or group similar apps to keep the Start Menu visually organized.
Limit the Number of Live Tiles: Too many live tiles can slow down performance and make the Start Menu look cluttered.
Use the Search Bar: Instead of pinning dozens of apps, rely on the search bar to find infrequently used programs quickly.
About us and this blog
Panda Assistant is built on the latest data recovery algorithms, ensuring that no file is too damaged, too lost, or too corrupted to be recovered.
Request a free quote
We believe that data recovery shouldn’t be a daunting task. That’s why we’ve designed Panda Assistant to be as easy to use as it is powerful. With a few clicks, you can initiate a scan, preview recoverable files, and restore your data all within a matter of minutes.
Subscribe to our newsletter!
More from our blog
See all postsRecent Posts
- How to recover a deleted slide in powerpoint? 2025-02-27
- How to recover deleted capcut videos? 2025-02-27
- How to recover a file deleted from a shared drive? 2025-02-27










