If you’re having trouble mounting a USB drive, it can be a frustrating experience, especially if you rely on it for important data.
1. Basic Checks
Before diving into more complex solutions, start with these basic steps:
Check the USB Port: Try connecting the USB drive to a different port on your computer. Sometimes, ports can fail or have connectivity issues.
Inspect the USB Drive: Look for physical damage on the USB drive. A damaged drive might not mount properly.
Test on Another Device: Connect the USB drive to another computer or device to see if it mounts there. This helps determine if the issue is with the drive or the original computer.
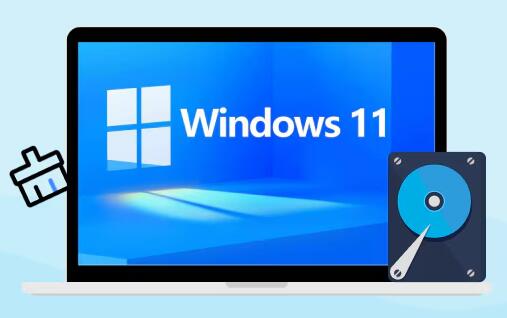
2. Restart Your Computer
A simple restart can often resolve mounting issues. Reboot your computer and try connecting the USB drive again.
3. Check for Driver Issues
Your computer may have trouble mounting the USB drive due to driver issues. Here’s how to check:
Windows:
Open Device Manager by right-clicking on the Start button and selecting “Device Manager.”
Look for “Universal Serial Bus controllers” and expand it.
Right-click on the USB device and select “Update driver.”
Choose “Search automatically for updated driver software.”
Mac:
Go to “System Preferences” and select “Software Update” to ensure your macOS is up to date.
Alternatively, try resetting the SMC (System Management Controller) or PRAM (Parameter RAM), which can sometimes resolve hardware issues.
4. Check Disk Management (Windows) or Disk Utility (Mac)
Your operating system may recognize the USB drive but might not have assigned it a drive letter or formatted it correctly.
Windows:
Right-click on the Start button and select “Disk Management.”
Look for your USB drive in the list of drives.
If it’s listed but not assigned a drive letter, right-click on it and select “Change Drive Letter and Paths” to assign a letter.
If it shows as unallocated space, you may need to format it. Right-click on the unallocated space and select “New Simple Volume” to format and assign a drive letter.
Mac:
Open “Disk Utility” from the Applications > Utilities folder.
Look for your USB drive in the list on the left.
If it appears but is not mounted, click “Mount” to try and mount it.
If it shows up as unformatted or with issues, you might need to format it using the “Erase” function (be cautious, as this will erase all data on the drive).
5. Check File System Compatibility
Different operating systems support different file systems. If your USB drive is formatted with a file system that is not compatible with your operating system, it might not mount.
Windows: Supports FAT, FAT32. exFAT, NTFS.
Mac: Supports HFS+, APFS, exFAT, FAT32.
Linux: Supports ext2. ext3. ext4. FAT, NTFS, exFAT.
If the drive is formatted with a file system that your OS doesn’t support, you might need to reformat it. Be aware that reformatting will erase all data on the drive.
6. Check for Hardware Issues
There could be a hardware issue with the USB drive or the computer’s USB ports.
Try a Different Cable: If you’re using a USB hub or extension cable, try connecting the drive directly to the computer.
Inspect the Ports: Look for debris or damage in the USB ports on both the computer and the drive.
7. Use Data Recovery Software
If you suspect the drive has data corruption but is still recognized by your computer, you can use data recovery software to recover files before attempting any fixes that might involve reformatting.
Windows: Tools like Recuva, EaseUS Data Recovery Wizard, or Disk Drill.
Mac: Tools like Disk Drill, Data Rescue, or EaseUS Data Recovery Wizard.
8. Check for Viruses or Malware
Sometimes malware can interfere with USB drive functionality. Run a full system scan using your antivirus software to check for any potential threats.
9. Seek Professional Help
If none of the above steps work, and the data on the USB drive is critical, you might need to consult a data recovery professional. They have specialized tools and expertise to recover data from drives with severe issues.
10. Prevent Future Issues
To avoid future problems with USB drives, consider the following:
Safely Eject Drives: Always use the “Safely Remove Hardware” option before unplugging the drive.
Backup Data Regularly: Regularly backup important data to multiple locations to prevent data loss.
Use Reliable Hardware: Invest in high-quality USB drives and accessories.
By following these steps, you should be able to diagnose and resolve most issues with mounting a USB drive. If you have any specific details about your situation, feel free to share them, and I can provide more tailored advice.
About us and this blog
Panda Assistant is built on the latest data recovery algorithms, ensuring that no file is too damaged, too lost, or too corrupted to be recovered.
Request a free quote
We believe that data recovery shouldn’t be a daunting task. That’s why we’ve designed Panda Assistant to be as easy to use as it is powerful. With a few clicks, you can initiate a scan, preview recoverable files, and restore your data all within a matter of minutes.
Subscribe to our newsletter!
More from our blog
See all postsRecent Posts
- Hard drive recovery denver reddit 2025-02-28
- How to recover a deleted slide in powerpoint? 2025-02-27
- How to recover deleted capcut videos? 2025-02-27










