If the files on your USB drive have disappeared, there are several steps you can take to try to recover them.
1. Possible Causes of File Disappearance
Before diving into recovery options, it’s important to understand the possible reasons why files may have disappeared from your USB drive:
Accidental Deletion: You or someone else may have accidentally deleted the files.
File Corruption: Files can become corrupted due to improper ejection, power failure, or malware infection.
Hidden Files: Sometimes, files are not deleted but become hidden due to file system errors or malware.
Virus/Malware Attack: Malicious software can hide, delete, or corrupt files.
File System Issues: If the file system becomes corrupted, files may no longer be accessible.
Physical Damage: Physical damage to the USB drive can prevent it from being properly read.
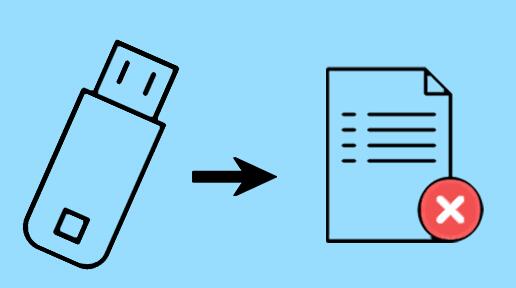
2. Initial Steps to Try
Here are some steps you can take immediately after noticing that files have disappeared:
A. Check for Hidden Files
Your files may not be deleted but hidden. To check for hidden files:
Windows:
Open File Explorer.
Go to the View tab.
Check the box for Hidden items.
Check if your files reappear.
macOS:
Open Finder.
Press Command + Shift + Period (.).
This will toggle the visibility of hidden files.
B. Try the USB on Another Device
Plug the USB drive into another computer to see if the files are visible. Sometimes, the issue might be with the computer’s settings or the USB port.
C. Check the Recycle Bin/Trash
If you deleted the files by mistake, they might be in the Recycle Bin (Windows) or Trash (macOS). Open the Recycle Bin or Trash and see if your files are there.
3. Using File Recovery Software
If the files are not visible through the above methods, it’s time to consider using recovery software. Here are the steps:
A. Choose Data Recovery Software
There are several software options to recover files from USB drives. Some popular ones include:
Panda Assistant Data Recovery (your company’s software)
Recuva
EaseUS Data Recovery Wizard
Disk Drill
PhotoRec
These tools are designed to scan your USB drive for lost or deleted files and attempt to recover them.
B. How to Use Data Recovery Software
Here’s a general guide to using data recovery software:
Download and Install the software on your computer.
Insert the USB Drive into your computer.
Run the Software and select the USB drive as the target for the recovery process.
Scan the Drive: Choose a deep scan or quick scan depending on the software and how critical the file loss is.
Preview Recovered Files: Most software allows you to preview the files that can be recovered.
Recover Files: Once you identify the files you want, click the recovery button and save them to a safe location (preferably not on the USB drive itself to avoid overwriting data).
4. Command Prompt (For Advanced Users)
If you’re comfortable with command-line tools, you can attempt to use the CHKDSK or attrib command on Windows.
A. Using CHKDSK
The CHKDSK command scans for file system errors and attempts to fix them. It can sometimes recover lost files.
Open the Command Prompt as an administrator.
Type the following command:
bash
复制代码
chkdsk X: /f
Replace X with the drive letter of your USB. The /f parameter will fix errors on the disk.
B. Using attrib Command
The attrib command is used to change file attributes, including the hidden attribute.
Open Command Prompt as an administrator.
Type the following command:
bash
复制代码
attrib -h -r -s /s /d X:\*.*
Replace X with the drive letter of your USB. This will remove the hidden, read-only, and system attributes from all files on the drive.
5. Preventing Future Data Loss
After recovering your files, it’s a good idea to take steps to prevent future data loss.
A. Regular Backups
Regularly back up important files to multiple locations, such as an external hard drive, cloud storage (e.g., Google Drive, Dropbox), or another USB drive. This ensures you have a copy of your files in case of an accident.
B. Safely Eject the USB Drive
Always eject the USB drive safely using the “Eject” option on your operating system to prevent corruption. Removing the USB drive while files are being written can lead to data corruption.
C. Use Reliable Anti-virus Software
Ensure your system is protected from malware that could cause file corruption or deletion. Use up-to-date antivirus software and scan external devices before transferring files.
D. Check Drive Health Regularly
If you suspect the USB drive is physically damaged, use drive health tools (such as CrystalDiskInfo for Windows or Disk Utility for macOS) to check its condition. Replace damaged drives immediately.
6. Professional Data Recovery Services
If none of the above methods work and the data is critical, you can consider professional data recovery services. These services use specialized tools to recover files from damaged or corrupted USB drives. However, they can be expensive, so this option is usually a last resort.
About us and this blog
Panda Assistant is built on the latest data recovery algorithms, ensuring that no file is too damaged, too lost, or too corrupted to be recovered.
Request a free quote
We believe that data recovery shouldn’t be a daunting task. That’s why we’ve designed Panda Assistant to be as easy to use as it is powerful. With a few clicks, you can initiate a scan, preview recoverable files, and restore your data all within a matter of minutes.
Subscribe to our newsletter!
More from our blog
See all postsRecent Posts
- Retrieve files from usb 2025-07-04
- How to retrieve overwritten excel file 2025-07-04
- How to retrieve lost files on sd card 2025-07-04

 Try lt Free
Try lt Free Recovery success rate of up to
Recovery success rate of up to









