Changing a video file format involves converting the video from one format to another. This can be done for various reasons, such as ensuring compatibility with different devices, reducing file size, or enhancing video quality.
1. Video File Formats
Before diving into the conversion process, it’s essential to understand video file formats. Video files are typically stored in formats such as MP4. AVI, MKV, MOV, WMV, and more. Each format has its own set of characteristics, including compression methods, quality, and compatibility with different devices and software.
MP4: Widely used for its compatibility with most devices and good balance between quality and file size.
AVI: Known for high quality but can result in large file sizes.
MKV: Supports multiple audio and subtitle tracks, suitable for high-quality video.
MOV: Apple’s format, often used for high-quality videos.
WMV: Developed by Microsoft, useful for Windows-based systems.
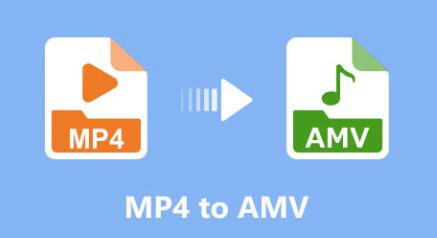
2. Choosing a Video Conversion Tool
To change the video file format, you’ll need a video conversion tool. There are various tools available, including:
a. Online Video Converters
Online converters are convenient as they don’t require installation. Some popular options include:
OnlineVideoConverter
Convertio
Zamzar
Pros:
Easy to use
No need to install software
Accessible from any device with an internet connection
Cons:
File size limitations
Privacy concerns with uploading files to a third-party server
Dependent on internet speed
b. Desktop Video Conversion Software
Desktop applications offer more features and control over the conversion process. Some widely used programs are:
HandBrake: Free and open-source, supports a wide range of formats.
Freemake Video Converter: User-friendly with a variety of output formats.
Adobe Media Encoder: Part of Adobe Creative Cloud, suitable for professional use.
Pros:
Greater control over video settings
No file size limits
Often includes additional editing features
Cons:
Requires installation
Some tools are not free
c. Command-Line Tools
For advanced users, command-line tools provide powerful options for video conversion. Examples include:
FFmpeg: A versatile, open-source tool that supports almost all video formats.
Pros:
Highly customizable
Supports batch processing
Suitable for automation
Cons:
Steeper learning curve
Requires familiarity with command-line interface
3. Steps to Convert a Video File Format
Here’s a step-by-step guide on how to convert a video file format using both online tools and desktop software.
a. Using Online Converters
Upload the Video:
Go to the online converter’s website.
Click on the “Upload” or “Choose File” button and select your video file.
Choose the Output Format:
Select the desired format from the list of supported formats.
Adjust Settings (if needed):
Some converters allow you to adjust video settings like resolution, bitrate, and frame rate.
Convert the Video:
Click on the “Convert” or “Start” button.
Wait for the conversion process to complete.
Download the Converted File:
Once the conversion is done, download the new video file to your device.
b. Using Desktop Software
Install and Launch the Software:
Download and install the chosen video conversion software.
Open the application.
Import the Video File:
Click on “Add File” or “Import” and select the video you want to convert.
Choose the Output Format:
Select the desired format from the list of available formats.
Adjust Conversion Settings (optional):
You can adjust settings like resolution, bitrate, frame rate, and more, depending on the software’s capabilities.
Start the Conversion:
Click on the “Convert” or “Start” button to begin the conversion process.
Wait for the software to finish converting the video.
Save the Converted Video:
Once the process is complete, save the new video file to your preferred location.
c. Using Command-Line Tools
Install FFmpeg:
Download and install FFmpeg from the official website.
Open Command Prompt or Terminal:
Launch Command Prompt on Windows or Terminal on macOS/Linux.
Run the Conversion Command:
Use the following command format:
ffmpeg -i inputfile.mp4 outputfile.avi
Replace inputfile.mp4 with the name of your video file and outputfile.avi with the desired output file name and format.
Wait for Conversion to Complete:
FFmpeg will process the video and save it in the specified format.
Check the Converted Video:
Verify that the new video file is correctly formatted and plays as expected.
4. Considerations When Converting Video Formats
Quality: Some formats compress video more than others, which may result in quality loss. Choose a format that balances quality and file size based on your needs.
Compatibility: Ensure the output format is compatible with the device or software you intend to use.
File Size: Different formats and settings can affect the file size. Consider the storage space and bandwidth requirements.
Preservation of Metadata: Some conversion tools may strip metadata from the video. If metadata is important, check if the tool preserves it.
5. Troubleshooting Common Issues
Conversion Errors: Ensure that the input file is not corrupted and that you have the latest version of the conversion tool.
Audio/Video Sync Issues: Check the settings for audio and video codecs. Inconsistent frame rates can cause sync problems.
File Size Too Large: Adjust compression settings or choose a more efficient format to reduce file size.
Changing a video file format is a straightforward process, but choosing the right tool and settings is crucial for achieving the desired results. Whether you use an online converter, desktop software, or command-line tools, understanding your needs and the capabilities of the tools will help you make informed decisions. By following the steps outlined in this guide, you can easily convert video files to suit various devices and requirements.
About us and this blog
Panda Assistant is built on the latest data recovery algorithms, ensuring that no file is too damaged, too lost, or too corrupted to be recovered.
Request a free quote
We believe that data recovery shouldn’t be a daunting task. That’s why we’ve designed Panda Assistant to be as easy to use as it is powerful. With a few clicks, you can initiate a scan, preview recoverable files, and restore your data all within a matter of minutes.
Subscribe to our newsletter!
More from our blog
See all postsRecent Posts
- How to recover lost files on flash drive? 2024-12-26
- What can messed up flash drive cybersecurity? 2024-12-26
- My flash drive isn’t working on adaptor mac 2024-12-26










