When a file system becomes RAW, it means that the operating system is unable to recognize the file system structure on a storage device, making it inaccessible. This issue often arises due to corruption, improper operations, or physical damage to the storage device. Recovering data from a RAW file system can be challenging, but several free data recovery software solutions can help.
Understanding RAW File Systems
Before diving into the software options, it’s important to understand what a RAW file system is and how it differs from recognized file systems like NTFS, FAT32. or exFAT. A RAW file system is essentially an unformatted or corrupted file system that the operating system cannot read. This can occur due to:
File System Corruption: This can happen due to sudden power failures, improper ejection of storage devices, or virus attacks.
Bad Sectors: Physical damage to the storage device can lead to bad sectors, making parts of the file system unreadable.
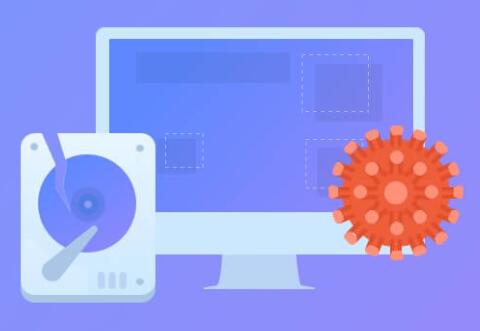
Partition Loss: Sometimes, partitions can get lost or deleted, leading to a RAW state.
When a drive turns RAW, the data on it becomes inaccessible, and attempting to format the drive can lead to data loss. Therefore, using data recovery software becomes essential.
Top Free Data Recovery Software for RAW File Systems
1. Recuva
Recuva is a popular data recovery tool developed by Piriform. It is known for its simplicity and effectiveness in recovering lost files from various types of storage devices, including those with RAW file systems.
Features:
Supports recovery from hard drives, USB drives, and memory cards.
Deep scan mode for thorough recovery.
User-friendly interface.
Preview files before recovery.
How to Use:
Download and install Recuva from the official website.
Launch the software and select the drive with the RAW file system.
Choose the type of files you want to recover or select “All Files.”
Start the scan process. Recuva will display recoverable files.
Select the files you want to recover and choose a safe location to save them.
2. TestDisk
TestDisk is an open-source software designed for data recovery and partition recovery. It is particularly powerful for recovering lost partitions and making non-booting disks bootable again.
Features:
Recovers lost partitions and fixes partition tables.
Rebuilds boot sectors.
Supports a wide range of file systems, including FAT, NTFS, and ext2.
Works on multiple operating systems, including Windows, Linux, and macOS.
How to Use:
Download TestDisk from the official website.
Extract the files and run TestDisk.
Select “Create” to create a new log file.
Choose the drive with the RAW file system.
Select “Proceed” and choose the partition table type.
Use the “Analyze” function to detect partitions.
Follow the prompts to recover partitions and make the drive accessible again.
3. PhotoRec
PhotoRec, developed by the same team as TestDisk, is a companion tool specifically for file recovery. While TestDisk focuses on partition recovery, PhotoRec is designed to recover files from damaged or RAW file systems.
Features:
Recovers various file formats, including documents, archives, and multimedia files.
Works on multiple operating systems.
Ignores the file system, making it effective for RAW drives.
How to Use:
Download PhotoRec from the official website.
Extract the files and run PhotoRec.
Select the drive with the RAW file system.
Choose the partition to recover files from (select “Whole” if unsure).
Select the file types you want to recover.
Choose a directory to save the recovered files.
Start the recovery process and wait for it to complete.
4. EaseUS Data Recovery Wizard Free
EaseUS Data Recovery Wizard is a comprehensive data recovery tool that offers a free version with a 2GB recovery limit. It is user-friendly and supports a wide range of file types and storage devices.
Features:
Recovers lost files, formatted data, and deleted partitions.
Preview files before recovery.
Supports over 1000 file types.
User-friendly interface with a step-by-step guide.
How to Use:
Download and install EaseUS Data Recovery Wizard Free.
Launch the software and select the drive with the RAW file system.
Click “Scan” to start the scanning process.
Preview the found files and select the ones you want to recover.
Click “Recover” and choose a safe location to save the recovered files.
5. MiniTool Power Data Recovery Free
MiniTool Power Data Recovery offers a free version that allows up to 1GB of data recovery. It is effective for recovering data from RAW file systems and supports various storage devices.
Features:
Recovers data from hard drives, SSDs, and USB drives.
Supports over 100 file types.
Deep scan mode for thorough recovery.
User-friendly interface.
How to Use:
Download and install MiniTool Power Data Recovery Free.
Launch the software and select the drive with the RAW file system.
Click “Scan” to begin the recovery process.
Preview and select the files you want to recover.
Click “Save” to save the recovered files to a safe location.
Tips for Successful Data Recovery
Avoid Writing New Data: Do not write new data to the RAW drive, as it can overwrite the existing data, making recovery more difficult.
Use Reliable Software: Choose reputable data recovery software to avoid further damage to the drive.
Save Recovered Files Externally: Always save recovered files to a different drive or storage device to prevent data overwriting.
Seek Professional Help: If the data is crucial and recovery software fails, consider seeking help from professional data recovery services.
Recovering data from a RAW file system can be daunting, but with the right tools and approach, it is possible to retrieve lost files. The free data recovery software options mentioned in this article, including Recuva, TestDisk, PhotoRec, EaseUS Data Recovery Wizard Free, and MiniTool Power Data Recovery Free, provide powerful features to help you recover your data.
About us and this blog
Panda Assistant is built on the latest data recovery algorithms, ensuring that no file is too damaged, too lost, or too corrupted to be recovered.
Request a free quote
We believe that data recovery shouldn’t be a daunting task. That’s why we’ve designed Panda Assistant to be as easy to use as it is powerful. With a few clicks, you can initiate a scan, preview recoverable files, and restore your data all within a matter of minutes.
Subscribe to our newsletter!
More from our blog
See all postsRecent Posts
- Data recovery salt lake city utah 2025-04-18
- Data recovery sacramento 2025-04-18
- Data recovery miami 2025-04-18

 Try lt Free
Try lt Free Recovery success rate of up to
Recovery success rate of up to









