Recovering data from an SD card that is not detected can be a challenging but often feasible task.
1. Understanding the Problem
An SD card not being detected by your device could be due to several factors. These include:
Physical damage: The SD card might be physically damaged due to mishandling or exposure to extreme conditions.
Corrupted file system: The file system of the SD card may have been corrupted, preventing it from being recognized by devices.
Driver issues: The device’s drivers may be outdated or malfunctioning, causing it to fail to recognize the SD card.
Improper connection: The SD card might not be properly inserted, or the card reader could be malfunctioning.
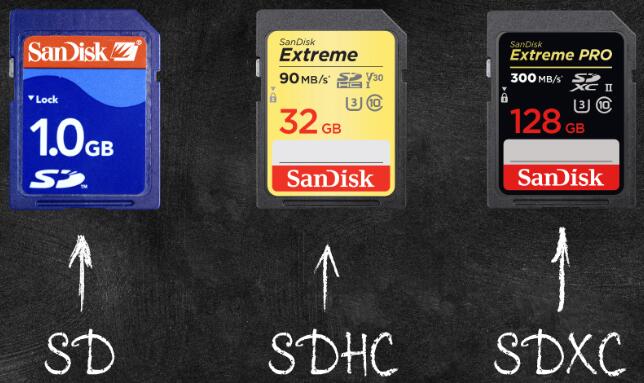
2. Initial Troubleshooting Steps
a. Check the SD Card in Another Device
Sometimes, the issue might not be with the SD card itself but with the device or card reader. Insert the SD card into another device, such as a different computer, camera, or smartphone. If the card is detected in another device, the problem might be with your original device.
b. Inspect the SD Card Physically
Examine the SD card for any visible signs of damage, such as cracks or bent pins. If the card appears damaged, recovery might be difficult without professional help. However, if the card looks intact, proceed with other methods.
c. Check the Card Reader
A faulty card reader can also cause the SD card not to be detected. Try using a different card reader or USB port to rule out this possibility. Sometimes, simply changing the card reader or port can solve the problem.
d. Restart the Device
A simple restart can sometimes resolve detection issues. Turn off your computer, remove the SD card, restart the computer, and then reinsert the SD card.
3. Software Solutions for Data Recovery
If the SD card is still not detected after basic troubleshooting, specialized data recovery software may be needed.
a. Using Disk Management (Windows)
If you’re using a Windows computer, you can check whether the SD card is detected but not showing up in File Explorer by using Disk Management.
Open Disk Management: Right-click on ‘This PC’ or ‘My Computer’ and select ‘Manage’. Then click on ‘Disk Management’.
Locate the SD Card: If the SD card appears here but is not assigned a drive letter, right-click on it and choose ‘Change Drive Letter and Paths’. Assign a new drive letter.
Check for Unallocated Space: If the SD card appears as unallocated, right-click on it and choose ‘New Simple Volume’ to create a new partition.
If the SD card is detected but still inaccessible, consider using data recovery software.
b. Data Recovery Software
There are several data recovery programs available that can help recover data from an undetected SD card. Some of the most popular ones include:
Recuva
Disk Drill
EaseUS Data Recovery Wizard
PhotoRec
Here’s how to use one of these tools, such as Recuva:
Download and Install Recuva: Install the software on your computer. Avoid installing it on the same drive or SD card you are trying to recover data from.
Run Recuva: Open the program and select the SD card from the list of available drives.
Scan the SD Card: Choose a deep scan for more thorough results. This process might take some time, depending on the size of the SD card.
Preview and Recover: Once the scan is complete, you can preview the recoverable files. Select the files you want to recover and choose a location on your computer to save them.
c. Using Command Prompt (Windows)
For those comfortable with command-line tools, the Command Prompt can also be used to check and fix issues with the SD card.
Run CMD as Administrator: Press Win + X and select ‘Command Prompt (Admin)’.
Use the CHKDSK Command: Type chkdsk X: /f (replace X with your SD card’s drive letter) and press Enter. This command checks for errors on the drive and attempts to fix them.
Check Disk Status: If errors are found and fixed, your SD card might become detectable again.
4. Advanced Data Recovery Techniques
If the above methods do not work, you might need to employ more advanced techniques.
a. Using a Hex Editor
A hex editor allows you to view and edit the raw data on your SD card. This method is more technical and should be attempted only if you’re familiar with hex editing.
Download a Hex Editor: Programs like HxD or WinHex are popular choices.
Open the SD Card: Launch the hex editor and open the SD card. If the card is not detected, this method will not work.
Analyze the Data: Look for patterns or headers that indicate the start of files. Manually extract and save this data to your computer.
b. Professional Data Recovery Services
If your SD card is severely damaged or if the data is particularly valuable, professional data recovery services might be your best option. These services have specialized tools and cleanroom environments to safely recover data from damaged or undetectable SD cards.
Cost Consideration: Professional recovery can be expensive, often ranging from $100 to several thousand dollars, depending on the complexity of the recovery.
Choosing a Service: Research and choose a reputable service. Look for companies with positive reviews, certifications, and clear pricing structures.
5. Preventing Future Data Loss
After successfully recovering your data, it’s important to take steps to prevent future data loss.
a. Regular Backups
Regularly back up your data to multiple locations, such as cloud storage, an external hard drive, or another SD card. This ensures that even if one storage medium fails, your data is still safe.
b. Proper Ejection
Always safely eject your SD card from your device to avoid file system corruption. On Windows, use the ‘Safely Remove Hardware’ option; on macOS, use ‘Eject’.
c. Avoiding Physical Damage
Handle your SD cards carefully, avoiding exposure to water, extreme temperatures, or physical stress. Store them in protective cases when not in use.
d. Using Reliable SD Cards
Invest in high-quality, reliable SD cards from reputable manufacturers. Cheaper, generic cards are more prone to failure and data corruption.
Recovering data from an undetected SD card requires a systematic approach. Start with basic troubleshooting to rule out common issues, then move on to more specialized software or techniques if needed. If all else fails, professional data recovery services are a reliable, though costly, option.
About us and this blog
Panda Assistant is built on the latest data recovery algorithms, ensuring that no file is too damaged, too lost, or too corrupted to be recovered.
Request a free quote
We believe that data recovery shouldn’t be a daunting task. That’s why we’ve designed Panda Assistant to be as easy to use as it is powerful. With a few clicks, you can initiate a scan, preview recoverable files, and restore your data all within a matter of minutes.
Subscribe to our newsletter!
More from our blog
See all postsRecent Posts
- How to recover a deleted slide in powerpoint? 2025-02-27
- How to recover deleted capcut videos? 2025-02-27
- How to recover a file deleted from a shared drive? 2025-02-27










