When an external hard disk drive (HDD) becomes inaccessible, it can be a frustrating and worrisome experience, especially if the drive contains important data. Understanding the causes, solutions, and preventive measures can help you handle such situations more effectively.
Causes of Inaccessibility
External HDDs can become inaccessible due to a variety of reasons, ranging from physical damage to software-related issues. Here are some of the most common causes:
1. Physical Damage
Impact or Dropping: External drives are portable, making them susceptible to physical damage from accidental drops or impacts. Even a slight jolt can damage the internal components, rendering the drive inaccessible.
Water or Liquid Exposure: Spills or exposure to moisture can cause severe damage to an HDD’s internal circuitry. Water can lead to short circuits, corrosion, and ultimately, drive failure.
Heat Damage: Excessive heat can damage the drive’s components, particularly the magnetic platters where data is stored. Prolonged exposure to high temperatures can lead to warping or thermal degradation of these components.
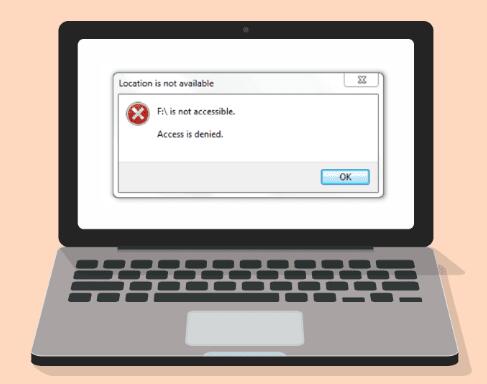
2. Power Supply Issues
Insufficient Power Supply: External HDDs often require a stable power supply to function correctly. If the drive is not receiving enough power, it may fail to spin up or become inaccessible. This is especially common with drives that are connected through unpowered USB hubs.
Faulty USB Port or Cable: A damaged or faulty USB port or cable can disrupt the connection between the drive and the computer, leading to inaccessibility. In some cases, the drive may not be recognized at all.
3. File System Corruption
Sudden Disconnection: If an external HDD is disconnected from the computer without properly ejecting it, this can lead to file system corruption. The operating system may not have had enough time to finalize writing data, resulting in an inconsistent or corrupted file system.
Virus or Malware: Malicious software can corrupt the file system on an external HDD, making it inaccessible. Certain types of malware specifically target external drives, encrypting or deleting data to extort money from the user.
Bad Sectors: Over time, sectors on the HDD’s magnetic platters can become damaged or ‘bad’. When these bad sectors affect critical parts of the file system, the drive may become inaccessible.
4. Driver or Software Issues
Outdated or Missing Drivers: If the drivers required for the external HDD are outdated or missing, the drive may not be recognized by the operating system. This can occur after a system update or when connecting the drive to a new computer.
Incompatible File System: If the external HDD is formatted with a file system that is incompatible with the operating system, it may not be accessible. For example, a drive formatted with the NTFS file system may not be writable on macOS without additional software.
Diagnosing the Problem
Before attempting any recovery or repair, it’s essential to diagnose the root cause of the inaccessibility. Here’s a step-by-step guide to help you determine the issue:
1. Check Physical Connections
Inspect the USB Cable and Port: Ensure that the USB cable and port are functioning correctly. Try connecting the drive to a different USB port or using a different cable to rule out any connection issues.
Listen for Drive Sounds: When you connect the external HDD, listen for any unusual sounds, such as clicking or grinding. These sounds may indicate physical damage to the drive’s internal components.
2. Test on Another Computer
Try Connecting to a Different Device: Connect the external HDD to another computer to see if it’s recognized. If the drive works on another device, the issue may be related to the original computer’s drivers or operating system.
3. Check Disk Management (Windows) or Disk Utility (macOS)
Disk Management (Windows): Open Disk Management by right-clicking on ‘This PC’ or ‘My Computer’ and selecting ‘Manage’. In the Disk Management window, check if the external HDD is listed. If it appears as ‘Unallocated’ or ‘Not Initialized’, the file system may be corrupted.
Disk Utility (macOS): Open Disk Utility from the Applications > Utilities folder. If the drive appears in Disk Utility but is grayed out or shows an error, the file system may be damaged or incompatible.
4. Run Diagnostic Tools
CHKDSK (Windows): The CHKDSK command can scan and repair disk errors. Open Command Prompt as an administrator and type chkdsk /f /r X:, where X is the drive letter of the external HDD. This will attempt to fix any file system errors.
First Aid (macOS): In Disk Utility, select the external HDD and click on ‘First Aid’ to run a diagnostic check. This can fix minor file system issues and make the drive accessible again.
Recovering Data from an Inaccessible HDD
If your external HDD is still inaccessible after diagnosing the issue, you may need to attempt data recovery. Here are some methods to recover data from an inaccessible drive:
1. Use Data Recovery Software
Panda Assistant: Specialized data recovery software like Panda Assistant can help you recover lost or inaccessible data from an external HDD. These tools can scan the drive for recoverable files, even if the file system is damaged or the drive is partially inaccessible.
Recuva: Recuva is another popular data recovery tool that can recover files from damaged or inaccessible drives. It offers both quick and deep scan options to locate lost data.
EaseUS Data Recovery Wizard: This tool is known for its user-friendly interface and powerful recovery capabilities. It supports a wide range of file systems and can recover data from corrupted or formatted drives.
2. Seek Professional Data Recovery Services
Data Recovery Centers: If the drive is physically damaged or if software-based recovery methods fail, professional data recovery services may be necessary. These centers have specialized equipment to recover data from severely damaged drives.
Consider the Cost: Professional data recovery can be expensive, especially if the drive requires physical repairs. However, it’s often the best option for recovering critical data that cannot be retrieved through other means.
3. Try Manual Methods
Accessing the Drive in Safe Mode: Sometimes, accessing the external HDD in Safe Mode can bypass certain software conflicts or driver issues. Boot your computer in Safe Mode and see if the drive becomes accessible.
Using a Linux Live CD: Linux-based operating systems, such as Ubuntu, can sometimes access drives that are inaccessible in Windows or macOS. Boot from a Linux Live CD and try to access the external HDD to recover your data.
Preventive Measures to Avoid Inaccessibility
Prevention is always better than cure, especially when it comes to data loss. Here are some steps you can take to minimize the risk of your external HDD becoming inaccessible:
1. Regular Backups
Implement a Backup Strategy: Regularly back up your data to multiple locations, such as cloud storage, another external drive, or a network-attached storage (NAS) device. This ensures that you have a copy of your data even if one drive fails.
Use Automated Backup Software: Automated backup software can help you schedule regular backups without manual intervention. This reduces the risk of forgetting to back up important files.
2. Handle the Drive with Care
Avoid Physical Damage: Handle your external HDD with care to avoid drops, impacts, or exposure to liquids. Consider using a protective case to safeguard the drive during transport.
Store in a Cool, Dry Place: Store your external HDD in a location that is free from excessive heat, humidity, and dust. This will help prolong the lifespan of the drive.
3. Properly Eject the Drive
Always Eject Before Disconnecting: Before unplugging your external HDD, make sure to properly eject it from the operating system. This ensures that all data has been written to the drive and reduces the risk of file system corruption.
4. Keep Software and Drivers Updated
Update Drivers Regularly: Ensure that your computer’s drivers, especially those related to storage devices, are up-to-date. This can prevent compatibility issues and ensure that your external HDD functions correctly.
Use Compatible File Systems: When formatting an external HDD, choose a file system that is compatible with all the devices you intend to use it with. For cross-platform compatibility, exFAT is a good choice.
Dealing with an inaccessible external hard disk drive can be a daunting experience, but by understanding the potential causes and following the steps outlined above, you can diagnose and often resolve the issue. Whether the problem is due to physical damage, software conflicts, or file system corruption, there are tools and methods available to recover your data. Moreover, by taking preventive measures, you can minimize the risk of encountering such issues in the future, ensuring that your valuable data remains safe and accessible.
About us and this blog
Panda Assistant is built on the latest data recovery algorithms, ensuring that no file is too damaged, too lost, or too corrupted to be recovered.
Request a free quote
We believe that data recovery shouldn’t be a daunting task. That’s why we’ve designed Panda Assistant to be as easy to use as it is powerful. With a few clicks, you can initiate a scan, preview recoverable files, and restore your data all within a matter of minutes.
Subscribe to our newsletter!
More from our blog
See all postsRecent Posts
- How to restore deleted images 2025-06-30
- How to restore a deleted file on windows 2025-06-30
- is there any way to restore deleted photos 2025-06-30

 Try lt Free
Try lt Free Recovery success rate of up to
Recovery success rate of up to









