When a hard disk isn’t detected in the BIOS, it can be a troubling issue, often leading to concerns about data loss or hardware failure. Understanding the causes and solutions for this problem is crucial for restoring your system to full functionality.
1. What is BIOS?
The BIOS (Basic Input/Output System) is firmware embedded on a motherboard that initializes hardware during the booting process before handing control over to the operating system. It’s responsible for detecting and configuring the system’s hardware components, including hard drives.
2. Why Might the Hard Disk Not Be Detected?
There are several reasons why your BIOS may fail to detect a hard disk:
Loose or Faulty Connections: The physical connection between the hard disk and the motherboard might be compromised.
Incorrect BIOS Settings: BIOS configurations might be incorrect or corrupted, preventing the drive from being detected.
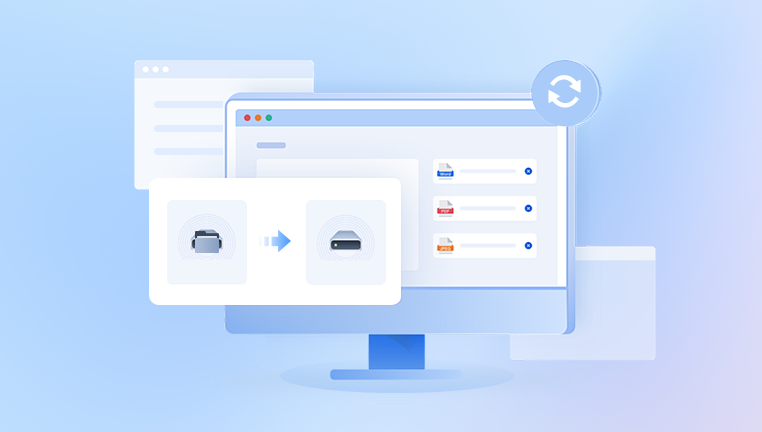
Drive Failure: The hard drive might be damaged or malfunctioning.
Outdated BIOS: An outdated BIOS version might not support newer hard drives.
Faulty Cables or Ports: The SATA or power cables might be damaged or disconnected, or the ports themselves may be malfunctioning.
Power Supply Issues: Insufficient or inconsistent power supply to the hard drive can cause detection problems.
Motherboard Issues: The motherboard itself could have a problem, such as a damaged SATA port or a malfunctioning controller.
Troubleshooting and Fixing the Issue
1. Check Physical Connections
Step 1: Power down your computer and unplug it from the power source.
Step 2: Open the computer case to access the hard disk.
Step 3: Check the SATA and power cables connected to the hard disk. Ensure they are firmly connected to both the hard drive and the motherboard.
Step 4: If possible, try using a different SATA cable or connecting the hard drive to a different SATA port on the motherboard.
Note: If you’re using a laptop, the process may be more delicate, and you should refer to the manufacturer’s instructions for accessing the hard drive.
2. Check BIOS Settings
Step 1: Restart your computer and enter the BIOS by pressing the appropriate key during startup (commonly Del, F2. F10. or Esc).
Step 2: Once in the BIOS, navigate to the section that lists your hard drives (often labeled as “SATA Configuration” or similar).
Step 3: Ensure that the SATA controller is enabled and set to the correct mode (AHCI, RAID, or IDE depending on your setup).
Step 4: If the drive is not listed, try resetting the BIOS to default settings.
Step 5: Save any changes and exit the BIOS.
3. Test the Hard Drive on Another System
Step 1: Remove the hard drive from the current system.
Step 2: Connect it to another computer, either internally or using an external USB-to-SATA adapter.
Step 3: Check if the other system detects the hard drive. If it does, the problem may lie with the original computer’s motherboard or BIOS settings.
4. Update or Re-flash the BIOS
Step 1: Identify your motherboard model and the current BIOS version. This information can usually be found within the BIOS or on the motherboard itself.
Step 2: Visit the manufacturer’s website to download the latest BIOS version for your motherboard.
Step 3: Follow the manufacturer’s instructions to update or re-flash the BIOS. This process varies between manufacturers, so it’s crucial to follow their guidelines carefully.
Step 4: After updating, restart your computer and check if the hard disk is detected.
5. Check Power Supply Issues
Step 1: Ensure that your power supply unit (PSU) provides sufficient power to all connected components.
Step 2: If you have a multimeter, you can check the power cables supplying the hard drive to ensure they are delivering the correct voltage (typically 12V and 5V).
Step 3: Consider testing with a different power supply to rule out PSU-related problems.
6. Inspect the Hard Disk for Damage
Step 1: Visually inspect the hard drive for any signs of physical damage, such as bent pins, a damaged connector, or burnt components.
Step 2: Listen for unusual noises from the hard drive when it powers on. Clicking or grinding noises could indicate a mechanical failure.
Step 3: If you suspect the drive is damaged, consider using data recovery software or consulting a professional data recovery service to retrieve your files.
7. Use a Diagnostic Tool
Step 1: If the hard drive is detected by another system, use diagnostic software to check for issues. Most hard drive manufacturers offer free tools for testing their drives.
Step 2: Run a full diagnostic scan to check for bad sectors, firmware issues, or other hardware failures.
Step 3: Depending on the results, you may need to repair the drive or consider replacing it if the issues are severe.
Preventive Measures and Final Considerations
1. Regular Maintenance
Check Cables Periodically: Ensure that all cables are secure and in good condition. Replace any that show signs of wear.
Keep BIOS Updated: Regularly check for BIOS updates from your motherboard manufacturer to ensure compatibility with new hardware.
Monitor Hard Drive Health: Use tools like CrystalDiskInfo to monitor the health and status of your hard drives regularly.
2. Backup Important Data
Always maintain regular backups of your important data. In cases where the hard drive is failing, data recovery may be challenging or expensive, so having backups can save you time and money.
3. Consider a Professional Diagnosis
If you’ve tried all the above steps and the hard disk is still not detected, it might be time to consult a professional. A technician can perform advanced diagnostics and possibly recover data if the drive is failing.
4. Understanding the End of Life for Hard Drives
Hard drives, especially traditional spinning drives (HDDs), have a finite lifespan. If your hard drive is older and begins to show signs of failure, it might be time to replace it with a new drive or consider upgrading to a Solid State Drive (SSD), which offers better performance and reliability.
A hard disk not being detected in BIOS is a serious issue but not necessarily a catastrophic one. By systematically checking physical connections, BIOS settings, and the health of your hardware, you can often diagnose and fix the problem yourself. However, if the hard drive is failing, prioritizing data recovery and replacement is essential to prevent permanent data loss. Regular maintenance, keeping your system’s BIOS updated, and staying vigilant about the signs of hard drive failure can help prevent such issues from arising in the first place.
About us and this blog
Panda Assistant is built on the latest data recovery algorithms, ensuring that no file is too damaged, too lost, or too corrupted to be recovered.
Request a free quote
We believe that data recovery shouldn’t be a daunting task. That’s why we’ve designed Panda Assistant to be as easy to use as it is powerful. With a few clicks, you can initiate a scan, preview recoverable files, and restore your data all within a matter of minutes.
Subscribe to our newsletter!
More from our blog
See all postsRecent Posts
- How to recover a deleted slide in powerpoint? 2025-02-27
- How to recover deleted capcut videos? 2025-02-27
- How to recover a file deleted from a shared drive? 2025-02-27










