This error usually indicates that your computer cannot read the file system on the disk or that the disk itself is damaged or corrupted. Here are a few common reasons this might happen:
File System Incompatibility: The disk might be formatted with a file system that your operating system doesn’t recognize. For instance, a disk formatted with NTFS might not be readable by macOS without special software.
Disk Corruption: The disk may be corrupted, which means the data structures on the disk are damaged and the operating system can’t interpret them.
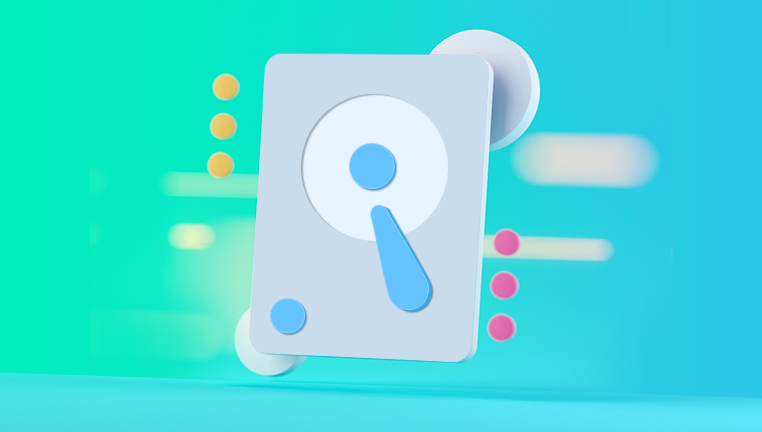
Physical Damage: The disk might have physical damage that prevents it from being read correctly.
Driver Issues: Sometimes, outdated or corrupt drivers can cause read errors.
Connection Issues: Problems with the cable or port through which the disk is connected can also lead to this error.
Potential Solutions
1. Check the File System Compatibility
For macOS Users: If you’re using macOS, it may not recognize certain file systems such as NTFS. Consider using third-party software like Paragon NTFS or Tuxera NTFS to read NTFS-formatted disks.
For Windows Users: Windows usually supports FAT, NTFS, and exFAT file systems. If the disk is formatted with a different file system, you may need special software or need to reformat the disk (note: reformatting will erase all data).
2. Run Disk Utility or Check Disk
On macOS: Use Disk Utility to check and repair the disk. Open Disk Utility, select the disk, and click on “First Aid” to check for errors and repair them if possible.
On Windows: Use the Check Disk tool. Open Command Prompt and type chkdsk /f X: (replace X: with the drive letter of your disk). This will check for and attempt to fix errors on the disk.
3. Try Different Cables or Ports
Sometimes the problem can be as simple as a faulty cable or port. Try connecting the disk with a different cable or to a different port to see if that resolves the issue.
4. Update or Reinstall Drivers
On Windows: Check for driver updates through Device Manager. Right-click on the disk drive under Disk Drives and select “Update driver.”
On macOS: Drivers are usually updated through macOS updates, so make sure your system is up to date.
5. Test the Disk on Another Computer
If possible, try connecting the disk to another computer. This can help determine if the issue is with the disk or your specific computer setup.
6. Use Data Recovery Software
If the disk is still not readable, consider using data recovery software. There are various tools available that can help recover data from corrupted or unreadable disks. Some popular options include:
For Windows: Recuva, EaseUS Data Recovery Wizard, Disk Drill
For macOS: Disk Drill, Data Rescue, EaseUS Data Recovery Wizard for Mac
7. Consult a Professional
If none of the above solutions work, the disk might be suffering from severe corruption or physical damage. In this case, it may be worth consulting a professional data recovery service. They have specialized tools and expertise to recover data from damaged disks.
Preventive Measures
To avoid similar issues in the future, consider the following:
Regular Backups: Regularly back up your data to another drive or cloud storage to prevent data loss.
Proper Ejection: Always eject external drives properly before disconnecting them to avoid corruption.
Disk Maintenance: Regularly check and maintain your disks to ensure they are in good working condition.
About us and this blog
Panda Assistant is built on the latest data recovery algorithms, ensuring that no file is too damaged, too lost, or too corrupted to be recovered.
Request a free quote
We believe that data recovery shouldn’t be a daunting task. That’s why we’ve designed Panda Assistant to be as easy to use as it is powerful. With a few clicks, you can initiate a scan, preview recoverable files, and restore your data all within a matter of minutes.
Subscribe to our newsletter!
More from our blog
See all postsRecent Posts
- Retrieve files from usb 2025-07-04
- How to retrieve overwritten excel file 2025-07-04
- How to retrieve lost files on sd card 2025-07-04

 Try lt Free
Try lt Free Recovery success rate of up to
Recovery success rate of up to









