It sounds like you’re encountering an issue where a file or directory is missing, leading to a failure in opening or recovering the intended data. This kind of error typically indicates that the system or software is unable to locate the specified file or directory, which could be due to several reasons such as accidental deletion, corruption, or issues with the file path.
1. Understanding the Error
The error message “fail to open recovery cause no such file or directory” generally indicates that the system or software attempted to access a file or directory that doesn’t exist at the specified location. This can happen in various scenarios:
File or Directory Deleted: The file or directory might have been accidentally deleted or removed from the system.
Corrupted File System: The file system might be corrupted, causing the system to be unable to locate the file or directory.
Incorrect Path: The path specified might be incorrect or outdated.
Software Issues: The recovery software itself might be malfunctioning or misconfigured.
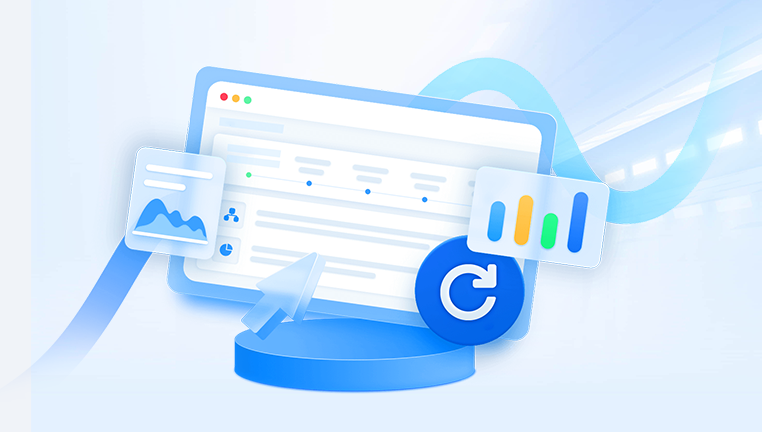
2. Troubleshooting Steps
To address the issue, consider the following steps:
A. Verify the File Path
Ensure that the file or directory path you are trying to access is correct. Double-check the location and ensure there are no typos or incorrect directory names.
B. Check for Deletion
If the file or directory was deleted, you might be able to recover it from the Recycle Bin (Windows) or Trash (macOS). If it’s not there, you might need to use a data recovery tool to attempt recovery.
C. Use Data Recovery Software
If the file or directory was deleted or is otherwise missing, using data recovery software might help. Tools like Recuva, EaseUS Data Recovery Wizard, or Disk Drill can scan your drive for deleted files and directories and attempt to recover them.
D. Check Disk for Errors
File system corruption can prevent access to files and directories. You can use built-in utilities to check and repair disk errors:
Windows: Use the chkdsk command in Command Prompt.
macOS: Use Disk Utility and run First Aid.
E. Reinstall or Update Recovery Software
If the issue is with the recovery software itself, try reinstalling it or checking for updates. Sometimes, a fresh installation can resolve unexpected errors.
F. Consult Documentation or Support
Review the documentation or support resources for the recovery software you are using. There might be specific instructions or troubleshooting tips for resolving this type of error.
3. Preventing Future Issues
To avoid similar issues in the future, consider these practices:
Regular Backups: Regularly back up your important files to external storage or cloud services.
File System Maintenance: Periodically check and maintain your file system to prevent corruption.
Use Reliable Software: Choose reputable data recovery and file management software to minimize the risk of encountering errors.
4. Example Scenario
Suppose you’re using a data recovery tool like Recuva and you receive the error “fail to open recovery cause no such file or directory.” Here’s what you might do:
Check the Path: Ensure that the drive or folder you are scanning is correctly selected.
Verify File Presence: Confirm that the file or directory you are trying to recover still exists or was recently deleted.
Run a Deep Scan: If a standard scan doesn’t locate the file, try a deep scan to search more thoroughly.
Repair Disk: Use chkdsk to fix any file system issues that might be interfering with recovery.
About us and this blog
Panda Assistant is built on the latest data recovery algorithms, ensuring that no file is too damaged, too lost, or too corrupted to be recovered.
Request a free quote
We believe that data recovery shouldn’t be a daunting task. That’s why we’ve designed Panda Assistant to be as easy to use as it is powerful. With a few clicks, you can initiate a scan, preview recoverable files, and restore your data all within a matter of minutes.
Subscribe to our newsletter!
More from our blog
See all postsRecent Posts
- How to restore deleted images 2025-06-30
- How to restore a deleted file on windows 2025-06-30
- is there any way to restore deleted photos 2025-06-30

 Try lt Free
Try lt Free Recovery success rate of up to
Recovery success rate of up to









