Backing up Active Directory (AD) is a critical task for any organization that relies on Windows Server environments. It ensures that your directory services can be quickly restored in the event of a failure, reducing downtime and data loss.
1. Active Directory and Its Components
Active Directory (AD) is a directory service developed by Microsoft for Windows domain networks. It stores information about objects on the network and makes this information easy for administrators and users to find and use. Active Directory is crucial because it manages authentication and authorization across the network. The key components of Active Directory include:
Domain Controllers (DCs): Servers that hold a copy of the Active Directory database and provide authentication and directory services.
Global Catalog (GC): A distributed data repository that provides directory information and universal group membership information across the entire forest.
SYSVOL: A shared directory that stores the server copy of the domain’s public files, which are necessary for the replication of AD data among domain controllers.
NTDS.DIT: The AD database file, which holds all AD objects, such as users, groups, and computers.
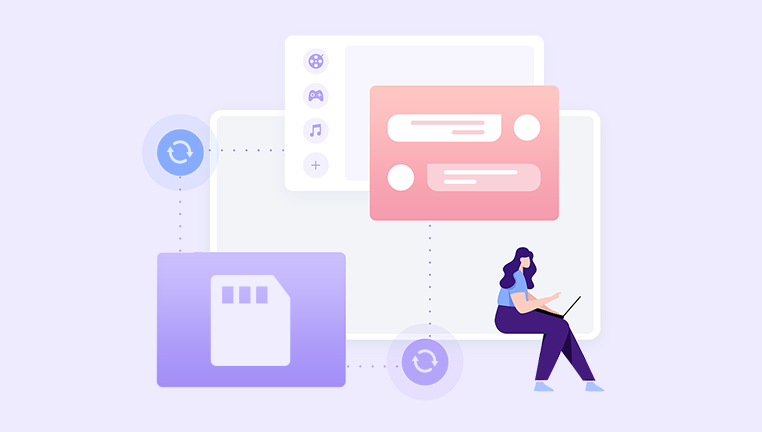
2. Why Backup Active Directory?
Backing up Active Directory is essential because it protects against various risks, such as:
Hardware Failure: Servers can experience hardware issues like disk failures, which could result in the loss of the AD database.
Human Error: Accidental deletion or modification of AD objects can lead to service disruptions.
Software Issues: Corruption or incompatibility of software updates might render the AD non-operational.
Malicious Attacks: AD is a prime target for attackers. A well-planned attack might cripple the AD, leading to widespread network issues.
A robust backup strategy allows you to restore the AD to a previous state before the issue occurred, minimizing the impact on your organization.
3. Backup Methods for Active Directory
a. System State Backup
System State Backup is the most common method for backing up Active Directory. The System State includes:
Active Directory database (NTDS.DIT)
SYSVOL
Registry
Boot files
COM+ class registration database
To back up the System State, you can use built-in tools like Windows Server Backup or third-party backup solutions.
Steps to perform a System State Backup using Windows Server Backup:
Install Windows Server Backup:
Open the Server Manager.
Go to “Add Roles and Features.”
In the “Features” section, select “Windows Server Backup” and install it.
Perform the Backup:
Open “Windows Server Backup” from the Start menu.
Click on “Backup Once” or “Backup Schedule” if you want to automate the process.
Choose “Custom” and select “System State” from the list.
Choose a backup destination, such as an external drive or a network share.
Review the settings and click “Backup.”
Verify the Backup:
After the backup is complete, verify it by checking the backup log and ensuring that the files have been successfully created at the destination.
b. Bare Metal Backup
A Bare Metal Backup captures the entire system, including the operating system, applications, and Active Directory. This method is useful for restoring an entire server, not just the Active Directory.
To perform a Bare Metal Backup:
Follow the same steps as the System State Backup but select the entire server instead of just the System State.
Store the backup on a reliable medium, such as an external hard drive or network-attached storage (NAS).
c. Virtual Machine Snapshots
If your Domain Controllers are running on virtual machines, you can use snapshots as a backup method. However, it’s important to note that snapshots are not a replacement for regular backups because they might not capture the entire state of the AD database consistently.
Ensure that the virtual machine is in a consistent state before taking a snapshot.
Store the snapshot in a secure location, separate from the virtual host.
d. Third-Party Backup Solutions
Several third-party tools offer comprehensive Active Directory backup solutions. These tools often provide more features and automation than the built-in Windows tools. Some popular third-party tools include:
Veeam Backup & Replication: Provides full AD backup and recovery with automation features.
Quest Recovery Manager for Active Directory: Specializes in granular restoration of AD objects.
Symantec Backup Exec: Offers AD-specific backup and recovery features.
4. Best Practices for Backing Up Active Directory
a. Regular Backups
Perform backups regularly to ensure that you have the most recent data available in case of a failure. Schedule backups during off-peak hours to minimize the impact on system performance.
b. Offsite Storage
Store backups offsite or in a secure cloud location to protect against physical disasters, such as fires or floods.
c. Test Your Backups
Regularly test your backups to ensure they are functional and can be restored when needed. A backup that cannot be restored is useless.
d. Documentation
Maintain detailed documentation of your backup procedures, including the location of backups, the schedule, and the responsible personnel. This documentation will be invaluable during a disaster recovery situation.
e. Monitor and Alerting
Set up monitoring and alerts for backup jobs to ensure they complete successfully. If a backup fails, take immediate action to resolve the issue.
f. Security
Ensure that your backups are encrypted and stored securely. Only authorized personnel should have access to backup files.
5. Restoring Active Directory from Backup
Restoring Active Directory can be done in several scenarios, such as recovering from hardware failure, human error, or a malware attack. The restoration process varies depending on the situation:
a. Authoritative Restore
Used when you need to restore specific objects or containers in Active Directory. After performing a non-authoritative restore (restoring the entire AD database), you mark specific objects as authoritative so that they replicate to other domain controllers.
b. Non-Authoritative Restore
Restores the AD database to the state it was in at the time of the backup. The restored data is then updated with changes from other domain controllers in the environment.
Steps for a Non-Authoritative Restore:
Boot into Directory Services Restore Mode (DSRM):
Restart the domain controller.
Press F8 during startup and choose “Directory Services Restore Mode.”
Restore the System State:
Use Windows Server Backup to restore the System State from the backup.
After the restore is complete, restart the domain controller.
Replicate Changes:
Once the domain controller is back online, it will automatically replicate changes from other domain controllers.
c. Bare Metal Recovery
Used when the entire server needs to be restored. This method restores the operating system, applications, and Active Directory from the Bare Metal Backup.
d. Snapshot Recovery
If using virtual machine snapshots, revert to the snapshot to restore the domain controller to its previous state. Ensure the snapshot was taken at a consistent state to avoid data corruption.
6. Common Pitfalls to Avoid
Inconsistent Backups: Ensure that backups are consistent and complete. Partial backups might lead to incomplete restores.
Overwriting Existing Data: Be cautious when restoring data to avoid overwriting newer data with older backup versions.
Ignoring Backup Failures: Regularly check backup logs and resolve any issues immediately to ensure your backups are reliable.
Failure to Encrypt Backups: Always encrypt backup files to protect against unauthorized access.
About us and this blog
Panda Assistant is built on the latest data recovery algorithms, ensuring that no file is too damaged, too lost, or too corrupted to be recovered.
Request a free quote
We believe that data recovery shouldn’t be a daunting task. That’s why we’ve designed Panda Assistant to be as easy to use as it is powerful. With a few clicks, you can initiate a scan, preview recoverable files, and restore your data all within a matter of minutes.
Subscribe to our newsletter!
More from our blog
See all postsRecent Posts
- How to save tiktok videos on computer 2025-04-30
- How to watch gopro videos on computer 2025-04-30
- How to save video from blink video doorbell to computer? 2025-04-30

 Try lt Free
Try lt Free Recovery success rate of up to
Recovery success rate of up to









