The issue of “no fixed disks to show” is a common problem that users may encounter while working with computers. This problem can be especially frustrating if it happens unexpectedly, as it can prevent access to important data and impede normal operations. Fixed disks, also known as internal hard drives, are critical components in a computer system, storing the operating system, software, and user data. When these disks are not recognized by the system, it can lead to significant disruptions.
Understanding Fixed Disks
Fixed disks refer to internal hard drives that are permanently installed within a computer. They are used to store the operating system, application software, and user data. Unlike removable storage devices such as USB drives or external hard drives, fixed disks are integral to the computer’s operation. When the system fails to recognize these disks, it means that the computer cannot access the stored information, which can be a serious problem.
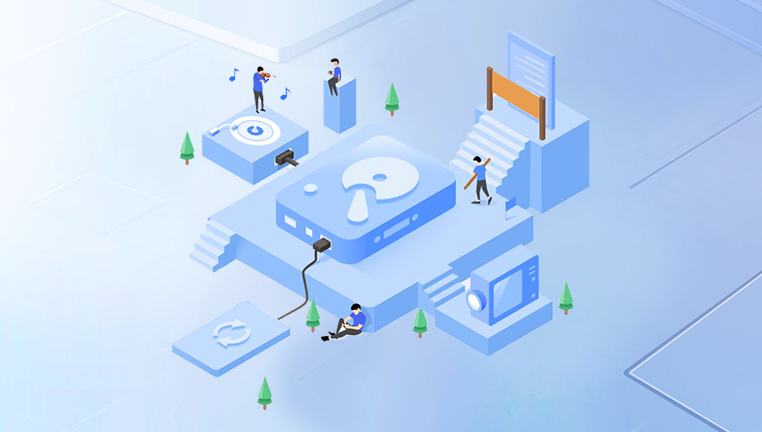
Common Causes of “No Fixed Disks to Show”
Hardware Failure:
Disk Failure: One of the most common causes is a physical failure of the hard drive. Hard drives have moving parts that can wear out over time, leading to mechanical failure. Solid-state drives (SSDs) can also fail, though they typically have different failure modes.
Loose Connections: If the cables connecting the hard drive to the motherboard or power supply are loose or damaged, the system may not detect the drive.
Motherboard Issues: Problems with the motherboard, such as a faulty SATA port, can also prevent the system from recognizing fixed disks.
BIOS/UEFI Configuration:
Incorrect BIOS Settings: The Basic Input/Output System (BIOS) or Unified Extensible Firmware Interface (UEFI) settings control how the computer interacts with its hardware. If the settings are incorrect, the system may not detect the fixed disk.
Disabled Drive Controller: Sometimes, the drive controller is disabled in the BIOS/UEFI settings, preventing the system from recognizing the hard drive.
Operating System Issues:
Corrupt System Files: If critical system files are corrupted, the operating system may not be able to detect the fixed disk.
Driver Problems: Outdated or missing drivers can also cause the system to fail in recognizing the fixed disk. Disk drivers are essential for the operating system to communicate with the hardware.
Partition or File System Corruption:
Corrupted Partition Table: The partition table on the disk tells the system how the disk is divided into partitions. If this table is corrupted, the system may not recognize the disk.
File System Corruption: The file system on the disk organizes and stores data. If the file system is corrupted, the disk may become inaccessible.
Software Conflicts:
Third-Party Software: Certain third-party software, especially disk management or encryption tools, can interfere with the system’s ability to recognize fixed disks.
Malware or Viruses: Malicious software can also cause issues with disk detection, either by corrupting system files or directly interfering with hardware recognition.
Troubleshooting Steps
Check Physical Connections:
Inspect Cables: Ensure that all cables connecting the hard drive to the motherboard and power supply are securely connected. If possible, try replacing the cables to rule out a faulty connection.
Test the Drive in Another System: If you have access to another computer, try connecting the hard drive to it. If the drive is recognized in the other system, the issue may lie with the original computer’s hardware.
Access BIOS/UEFI Settings:
Enter BIOS/UEFI: Restart your computer and enter the BIOS/UEFI settings by pressing the appropriate key (usually F2. F10. Delete, or Esc) during startup.
Check Drive Detection: Look for the hard drive in the BIOS/UEFI settings. If it’s not listed, the issue may be hardware-related.
Reset to Default Settings: If the drive is not detected, try resetting the BIOS/UEFI settings to their default values. This can resolve issues caused by incorrect configurations.
Enable Drive Controller: Ensure that the drive controller is enabled. Look for settings related to SATA, AHCI, or RAID modes, and make sure they are configured correctly.
Use Operating System Tools:
Disk Management (Windows): In Windows, you can use the Disk Management tool to check if the disk is recognized by the operating system. Access it by right-clicking the Start button and selecting “Disk Management.”
Disk Utility (macOS): On macOS, use the Disk Utility application to check for the presence of the disk and repair any file system issues.
GParted (Linux): For Linux users, GParted is a powerful tool for managing disk partitions. It can be used to detect and repair partition and file system issues.
Update or Reinstall Drivers:
Check for Updates: Ensure that your disk drivers and chipset drivers are up-to-date. Visit the manufacturer’s website to download the latest versions.
Reinstall Drivers: If updating the drivers does not resolve the issue, try uninstalling and reinstalling the disk drivers.
Repair Corrupt Files:
System File Checker (Windows): Use the System File Checker (SFC) tool in Windows to scan and repair corrupt system files. Open Command Prompt as an administrator and run the command sfc /scannow.
Repair Disk Permissions (macOS): On macOS, use the Disk Utility to repair disk permissions, which can resolve certain types of file system corruption.
Check for Software Conflicts:
Uninstall Third-Party Tools: If you suspect that third-party software is causing the issue, try uninstalling it to see if the problem is resolved.
Run a Malware Scan: Use reputable antivirus software to scan your system for malware or viruses that could be interfering with disk detection.
Advanced Troubleshooting
Test with a Different SATA Port or Cable:
If your motherboard has multiple SATA ports, try connecting the hard drive to a different port. Sometimes, a faulty port can cause the drive to go undetected.
Use a Live USB/CD:
Boot your computer from a live USB or CD (such as a Linux distribution) to check if the disk is recognized outside of your main operating system. This can help determine if the issue is software-related.
Check the SMART Status:
Use tools like CrystalDiskInfo (Windows) or smartctl (Linux) to check the Self-Monitoring, Analysis, and Reporting Technology (SMART) status of the hard drive. This can provide insights into the health of the disk and indicate if failure is imminent.
Rebuild the MBR or GPT:
If the partition table is corrupted, you may need to rebuild the Master Boot Record (MBR) or GUID Partition Table (GPT). This can be done using tools like bootrec in Windows or gdisk in Linux. However, this is an advanced procedure that should be approached with caution.
Consider Data Recovery Services:
If the drive contains important data and you’re unable to resolve the issue, it may be time to consider professional data recovery services. These services can recover data from damaged or failed drives, though they can be expensive.
The issue of “no fixed disks to show” can be caused by a wide range of factors, from hardware failures to software conflicts. By following the troubleshooting steps outlined in this guide, you can identify the root cause of the problem and take appropriate action to resolve it. If you’re unable to fix the issue on your own, it may be necessary to seek professional help, especially if the drive contains important data.
Maintaining regular backups of your data and keeping your system updated can help prevent such issues in the future. It’s also a good practice to regularly monitor the health of your hard drives using SMART tools to catch potential failures before they happen.
About us and this blog
Panda Assistant is built on the latest data recovery algorithms, ensuring that no file is too damaged, too lost, or too corrupted to be recovered.
Request a free quote
We believe that data recovery shouldn’t be a daunting task. That’s why we’ve designed Panda Assistant to be as easy to use as it is powerful. With a few clicks, you can initiate a scan, preview recoverable files, and restore your data all within a matter of minutes.
Subscribe to our newsletter!
More from our blog
See all postsRecent Posts
- How to save tiktok videos on computer 2025-04-30
- How to watch gopro videos on computer 2025-04-30
- How to save video from blink video doorbell to computer? 2025-04-30

 Try lt Free
Try lt Free Recovery success rate of up to
Recovery success rate of up to









