A partition is a section of a physical disk that the operating system treats as a separate disk. Partitions help manage data, organize files, and allocate storage space efficiently.
What Does “Outside the Disk” Mean?
When you encounter the error “can’t have a partition outside the disk,” it means that a partition’s defined size or location exceeds the physical limits of the disk. In other words, the partition extends beyond the actual space available on the disk.
Causes of the Error
Corrupted Partition Tables: If the partition table (which stores information about partitions) becomes corrupted, it might incorrectly report that a partition is outside the disk’s limits.
Faulty Disk Management Software: Using disk management tools or software that misinterprets the disk’s geometry can result in partitions being created outside the disk’s boundaries.
Hardware Issues: Physical problems with the disk, such as bad sectors or failing hardware, can cause incorrect partitioning.
Disk Size Mismatches: Sometimes, the disk’s reported size differs from its actual size, leading to partitions being created outside the available space.
Software Bugs: Bugs or glitches in operating system updates or disk utilities might lead to erroneous partition configurations.
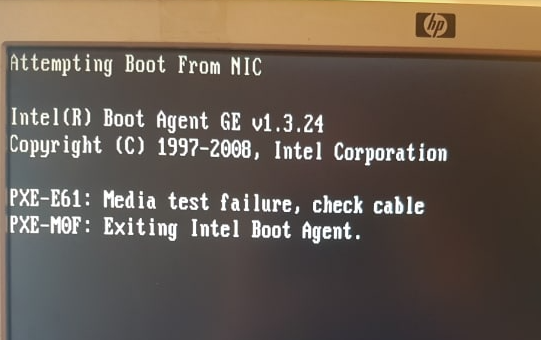
How to Resolve the Error
1. Verify Disk Size
Ensure that the reported size of the disk matches the actual physical size. You can use disk management tools or commands to check this:
Windows: Open Disk Management (diskmgmt.msc) and compare the disk size with what is shown in the tool.
Linux: Use commands like fdisk -l or lsblk to verify disk size and partitions.
2. Check and Repair the Partition Table
You can use various tools to check and repair the partition table:
Windows: Tools like chkdsk and diskpart can help repair partition issues. For diskpart, use the following commands:
diskpart list disk select disk list partition
Check for any partitions that appear outside the disk boundaries.
Linux: Use parted or gdisk to check and repair the partition table:
sudo parted /dev/sdX (parted) print
Check if any partitions are listed beyond the end of the disk.
3. Backup and Repartition
If repairing the partition table doesn’t resolve the issue, you may need to back up your data and repartition the disk:
Backup Data: Use data recovery tools or software to ensure that you have a backup of all important data.
Repartition: Use disk management tools to delete the problematic partitions and create new ones within the disk’s boundaries. Be cautious with this step as it will erase data on the partitions.
4. Check Disk Health
Ensure that the disk is functioning properly:
Windows: Use tools like CrystalDiskInfo or the built-in Windows Disk Check utility.
Linux: Use smartctl to check the disk’s health:
sudo smartctl -a /dev/sdX
5. Consult a Professional
If you’re unable to resolve the issue on your own, it might be wise to consult a data recovery specialist. They can diagnose and fix complex issues related to disk partitions.
Preventive Measures
Use Reliable Disk Management Tools: Always use reputable and well-tested disk management software.
Regularly Backup Data: Ensure regular backups to avoid data loss during disk errors.
Keep System Updated: Regularly update your operating system and disk management tools to avoid bugs and compatibility issues.
Monitor Disk Health: Keep an eye on disk health and replace aging hardware before it fails.
About us and this blog
Panda Assistant is built on the latest data recovery algorithms, ensuring that no file is too damaged, too lost, or too corrupted to be recovered.
Request a free quote
We believe that data recovery shouldn’t be a daunting task. That’s why we’ve designed Panda Assistant to be as easy to use as it is powerful. With a few clicks, you can initiate a scan, preview recoverable files, and restore your data all within a matter of minutes.
Subscribe to our newsletter!
More from our blog
See all postsRecent Posts
- Data recovery salt lake city utah 2025-04-18
- Data recovery sacramento 2025-04-18
- Data recovery miami 2025-04-18

 Try lt Free
Try lt Free Recovery success rate of up to
Recovery success rate of up to









