When you delete files from an SD card, it might still show as full or almost full despite the fact that you believe the files have been removed. This issue can be perplexing, and understanding the underlying causes and potential solutions involves delving into file systems, data recovery methods, and troubleshooting steps.
1. File Deletion vs. Data Removal
Firstly, it’s crucial to understand that deleting a file from an SD card doesn’t necessarily mean the data is immediately removed from the card’s storage. Here’s why:
Logical Deletion: When a file is deleted from an SD card, what actually happens is that the file’s entry in the file allocation table (or equivalent metadata) is removed. The space previously occupied by the file is marked as available, but the data itself remains on the card until it is overwritten by new data. Therefore, the deleted file could potentially still be occupying space until new data is written over it.
File System Behavior: Different file systems handle deletions in various ways. For instance, FAT32 and exFAT file systems used in SD cards handle deletions by marking file entries as free, but the physical data remains intact until it is overwritten.
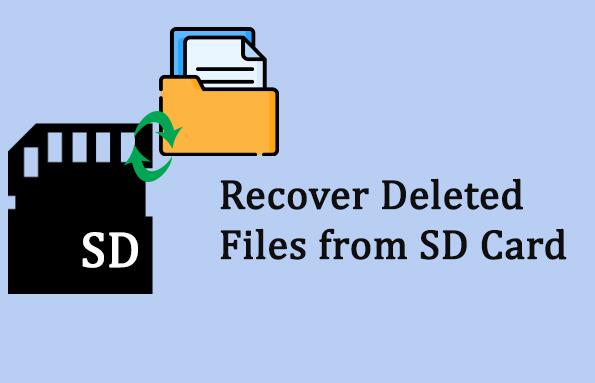
2. Checking for Hidden Files and System Files
Sometimes, deleted files aren’t the only issue. Hidden files or system files could be taking up space on your SD card. Here’s how to check for these files:
Enable Hidden Files View: On Windows, you can enable the view for hidden files and folders by going to File Explorer, selecting “View,” and then checking “Hidden items” under the “Show” section. On macOS, you can use the Terminal command defaults write com.apple.finder AppleShowAllFiles YES and then restart Finder.
Check for System Files: System files or files with special attributes (like system restore points or temporary files) might also occupy space. These files are usually hidden from regular view, so enabling hidden files view can help reveal them.
3. File System Corruption
File system corruption can cause issues where the reported space usage does not match the actual usage. This can happen due to improper removal of the SD card, software errors, or physical issues with the card. Here’s how you can address this:
Run File System Check: On Windows, you can use the chkdsk command to check and repair file system issues. Open Command Prompt and type chkdsk [drive letter]: /f (replace [drive letter] with the letter of your SD card). On macOS, you can use Disk Utility to perform a similar check by selecting your SD card and running “First Aid.”
Reformat the SD Card: If file system errors are severe, reformatting the SD card might be necessary. Reformatting will erase all data and rebuild the file system, which can resolve space reporting issues. Ensure you back up any important data before doing this.
4. Data Recovery Tools
Data recovery tools can help if you need to recover deleted files or assess the space usage on your SD card. Here are some tools and their functionalities:
EaseUS Data Recovery Wizard: A user-friendly tool that can recover deleted files and lost partitions. It can also scan the SD card to identify what’s taking up space.
Recuva: This free tool can recover deleted files from various storage devices, including SD cards. It also provides options for scanning and analyzing storage space.
Disk Drill: Provides advanced recovery options and can scan for and recover deleted files. It also offers tools for disk analysis and space usage.
5. Physical and Hardware Issues
In some cases, the issue might be related to physical problems with the SD card or its reader:
Card Reader Issues: Sometimes, the issue might be with the card reader rather than the SD card itself. Try using a different card reader or another device to verify if the problem persists.
Card Health: SD cards have a finite lifespan, and issues might arise as the card ages. Using tools to check the health of the SD card can help determine if it’s failing or needs replacement.
6. Practical Steps and Troubleshooting
Here’s a step-by-step guide to troubleshooting the issue:
Check for Hidden Files: Enable the view for hidden files on your computer to ensure that no hidden files are taking up space.
Run File System Check: Use built-in tools to check and repair the file system on your SD card.
Use Data Recovery Tools: Scan the SD card with data recovery tools to identify and potentially recover deleted files.
Reformat the SD Card: If other steps fail and you don’t need to recover any data, reformat the SD card to clear up space and resolve file system issues.
Check Card Health: Use SD card health monitoring tools to determine if the card is experiencing hardware issues.
By understanding the nuances of file deletion, checking for hidden files, running file system checks, using data recovery tools, and addressing potential hardware issues, you can effectively troubleshoot and resolve the issue. Proper maintenance and regular checks can help ensure that your SD card remains in optimal condition and that you avoid such issues in the future.
About us and this blog
Panda Assistant is built on the latest data recovery algorithms, ensuring that no file is too damaged, too lost, or too corrupted to be recovered.
Request a free quote
We believe that data recovery shouldn’t be a daunting task. That’s why we’ve designed Panda Assistant to be as easy to use as it is powerful. With a few clicks, you can initiate a scan, preview recoverable files, and restore your data all within a matter of minutes.
Subscribe to our newsletter!
More from our blog
See all postsRecent Posts
- How to save tiktok videos on computer 2025-04-30
- How to watch gopro videos on computer 2025-04-30
- How to save video from blink video doorbell to computer? 2025-04-30

 Try lt Free
Try lt Free Recovery success rate of up to
Recovery success rate of up to









