Losing important files, whether through accidental deletion, corruption, or system failure, can be a stressful and costly experience. For Windows 10 users, Microsoft provides a built-in backup tool called File History that can help recover files that were previously backed up on your computer. File History is a straightforward and efficient solution for safeguarding your documents, pictures, music, and other important data.
Windows 10 File History operates by creating regular backups of the files that matter most to you. This system works quietly in the background, tracking changes made to files and automatically backing up updated versions. These backups are typically stored on an external drive or a network location, ensuring that your data remains safe even if your primary storage device encounters an issue.
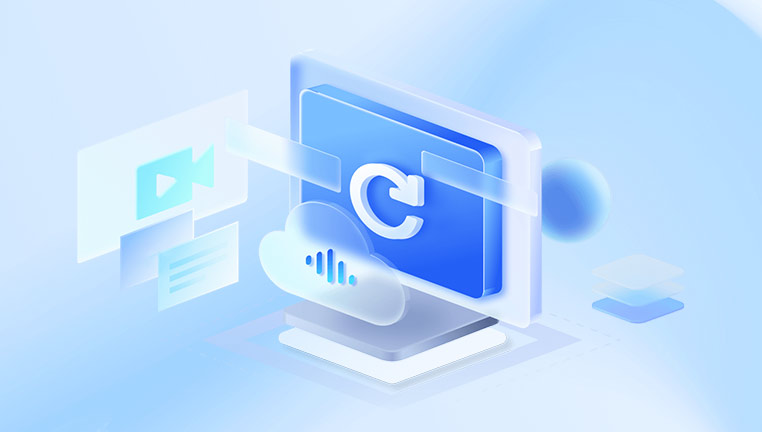
Despite its usefulness, many users are unaware of how to restore files from File History, especially when a file is deleted, overwritten, or corrupted. Understanding the steps to retrieve these files can make the difference between losing important data forever and recovering it with minimal effort. In this guide, we’ll walk you through the entire process of restoring data from File History in Windows 10. covering the essential steps, troubleshooting tips, and advanced options to ensure your data is recoverable.
What Is File History?
Before diving into the restoration process, it’s important to understand what File History is and how it works. File History is a feature built into Windows 10 that automatically backs up your personal files, including documents, pictures, music, and desktop files. When enabled, it makes incremental backups of files that have been changed or modified, allowing you to revert to earlier versions if needed.
How File History Works
File History operates on the principle of incremental backups. Instead of backing up your entire system, File History focuses on the files you modify, ensuring that only the data that changes is stored. This process allows for faster backups and saves disk space compared to full system backups. File History saves backup copies to an external drive, network location, or another partition on your computer. The tool automatically runs every hour, capturing changes made during that time.
Restoration Benefits
One of the key benefits of File History is its ease of use. Restoring files is straightforward, and you can select a previous version of any file or folder that was backed up. File History keeps a history of previous file versions for you, so you don’t need to worry about overwriting a file by mistake. You can also retrieve entire folders or select individual files, making it a flexible solution for data recovery.
Why Use File History for Data Recovery?
File History provides an excellent solution for recovering lost or damaged files. Unlike traditional backups, which may require you to restore the entire system, File History allows you to recover only the specific files you need. This makes the process faster and more efficient. Additionally, File History offers a user-friendly interface, meaning you don’t need advanced technical skills to perform a recovery.
Setting Up File History
Before restoring data, it’s important to ensure that File History is properly set up and configured on your system. If you haven’t enabled this feature yet, it’s easy to do so.
Steps to Set Up File History
Connect a Backup Drive: Plug in an external hard drive or network drive to your computer.
Open Settings: Click the Start button, then select Settings (the gear icon).
Go to Update & Security: In the Settings window, click Update & Security, and then select Backup from the left-hand menu.
Select “Add a Drive”: Click Add a drive to choose the external or network drive you want to use for File History backups.
Enable File History: Once you select your backup drive, toggle the switch to turn on File History.
After File History is enabled, Windows will automatically begin creating backups of your files on the chosen drive. It will also continue to back up files at regular intervals, ensuring that your data is always protected.
How to Restore Data from File History
Now that you understand what File History is and how to set it up, let’s move on to the actual restoration process. Restoring data from File History is quick and easy. Follow the steps below to recover lost files or older versions of files:
Step 1: Open the File History Interface
To begin the restoration process, you need to access the File History interface:
Open Settings: Press Windows + I to open the Settings menu.
Navigate to Backup: Select Update & Security and then Backup from the left-hand menu.
Click More Options: Under Back up using File History, click on More options.
Click Restore Files from a Current Backup: This will open the File History interface where you can browse through available backups.
Step 2: Browse for the File or Folder You Want to Restore
Once you’re in the File History interface, you’ll see a window showing the most recent backup of your files. You can use the arrow buttons at the bottom of the window to browse through previous versions of files.
Look for a specific file or folder: You can either scroll through your file directory to find the file you need or search for a specific file using the search bar at the top of the File History window.
Preview older versions: If you want to check previous versions of a file, simply select the file and click the View button. You can see the contents of the file as they appeared at the time of the backup.
Step 3: Restore the File or Folder
Once you’ve found the file or folder you want to restore, there are a few options for recovering it:
Restore to original location: To restore the file to its original location, click the Restore button. This will overwrite the current file with the older version from File History.
Restore to a different location: If you want to keep the current version of the file, you can right-click the file and select Restore to. This allows you to choose a new location to store the restored file without overwriting the existing one.
Step 4: Verify the Restoration
After restoring the file, navigate to the original location (or the location where you chose to restore the file) and verify that the recovery was successful. Open the file to make sure it contains the correct data and is not corrupted.
Troubleshooting Common Issues
While File History is a reliable tool, there can be occasional issues that prevent successful data restoration. Below are some common problems and solutions.
Issue 1: File History Is Not Enabled
If File History was not enabled on your system, or if the external drive was disconnected, you won’t be able to restore any files. In this case, you may need to set up File History again or use other recovery methods like a third-party data recovery tool.
Issue 2: Backup Drive Is Missing
If your backup drive is not connected or is not showing up in File History, ensure that the external drive is properly plugged in and recognized by Windows. You may need to check the device manager for any errors related to the drive or restart your computer.
Issue 3: Files Not Found in File History
If you’re unable to find the specific file or folder you want to restore, it could be due to the backup intervals or the settings you have configured. Ensure that File History is backing up the correct folders, and check the backup frequency to ensure it captures the data you need.
Issue 4: Restored File Is Corrupted
If the restored file appears corrupted or unreadable, try restoring an earlier version of the file or check the backup drive for any physical issues that may have caused the corruption.
Advanced File History Features
In addition to basic file restoration, File History offers a few advanced features to help manage backups and improve your data protection strategy:
Changing the Backup Drive: If you want to change the drive where File History stores your backups, you can do so from the Backup settings.
Excluding Files or Folders: If you don’t want certain files or folders to be backed up by File History, you can exclude them through the Advanced settings in the File History menu.
Customizing Backup Frequency: File History defaults to backing up files every hour, but you can change the backup frequency to suit your needs.
Restoring Multiple Versions: You can restore multiple versions of a file, which is useful when you want to recover a file over a period of time, rather than just the most recent version.
About us and this blog
Panda Assistant is built on the latest data recovery algorithms, ensuring that no file is too damaged, too lost, or too corrupted to be recovered.
Request a free quote
We believe that data recovery shouldn’t be a daunting task. That’s why we’ve designed Panda Assistant to be as easy to use as it is powerful. With a few clicks, you can initiate a scan, preview recoverable files, and restore your data all within a matter of minutes.
Subscribe to our newsletter!
More from our blog
See all postsRecent Posts
- Hard drive recovery denver reddit 2025-02-28
- How to recover a deleted slide in powerpoint? 2025-02-27
- How to recover deleted capcut videos? 2025-02-27










